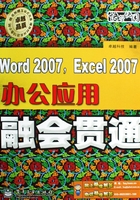
第2章 Word 2007文档操作
要在Word 2007中进行文档操作,首先要新建文档,完成文档的编辑后或在操作文档的过程中还需要对其进行保存。本章就来讲解Word 2007文档的新建、保存、打开和关闭等知识,帮助大家掌握Word 2007文档的基本操作。


2.1 新建Word文档
在Word中制作公文、书信或报告时,首先需要新建一个文档。新建的文档可以是一个没有任何内容的空白文档,也可以是根据Word中的模板新建的包含某些固定内容或格式、具有某一特定作用的文档,还可以是根据已有的文档新建的一个与之类似的文档。
2.1.1 新建空白文档
新建一篇空白文档主要有如下两种方法。
 启动Word 2007,按【Ctrl+N】组合键。
启动Word 2007,按【Ctrl+N】组合键。
 启动Word 2007,单击“Office”按钮
启动Word 2007,单击“Office”按钮 ,在弹出的“Office”菜单中选择“新建”命令,打开“新建文档”对话框,在左侧的“模板”栏中单击“空白文档和最近使用的文档”选项卡,在中间的窗格中选择“空白文档”选项,再单击
,在弹出的“Office”菜单中选择“新建”命令,打开“新建文档”对话框,在左侧的“模板”栏中单击“空白文档和最近使用的文档”选项卡,在中间的窗格中选择“空白文档”选项,再单击 按钮即可新建一篇空白文档。
按钮即可新建一篇空白文档。
新手练兵场
使用“Office”按钮 创建一篇空白文档。
创建一篇空白文档。
STEP 01. 选择命令。在Word 2007的工作界面中单击“Office”按钮 ,在弹出的“Office”菜单中选择“新建”命令,如图2-1所示。
,在弹出的“Office”菜单中选择“新建”命令,如图2-1所示。
STEP 02. 选择选项。在打开的“新建文档”对话框左侧的“模板”栏中单击“空白文档和最近使用的文档”选项卡,在中间的窗格中选择“空白文档”选项,单击 按钮即可创建空白文档,如图2-2所示。
按钮即可创建空白文档,如图2-2所示。

左:◆ 图2-1 右:◆ 图2-2
2.1.2 新建基于模板的文档
为了提高工作效率,可以使用Word 2007提供的文档模板,如信函、报告和简历等快速创建出有固定样式和内容的文档。
要使用模板创建文档,可在“新建文档”对话框左侧的“模板”栏中单击“已安装的模板”选项卡,在中间的窗格中选择需要的模板样式,最后单击 按钮,即可新建一个基于该模板的文档。
按钮,即可新建一个基于该模板的文档。
新手练兵场
在Word 2007中基于传真模板新建一篇文档。
STEP 01. 选择命令。启动Word 2007,单击“Office”按钮 ,在弹出的“Office”菜单中选择“新建”命令,打开“新建文档”对话框。
,在弹出的“Office”菜单中选择“新建”命令,打开“新建文档”对话框。
STEP 02. 选择选项。在左侧的“模板”栏中单击“已安装的模板”选项卡,在中间窗格中选择“凸窗传真”选项,单击 按钮,如图2-3所示。
按钮,如图2-3所示。
STEP 03. 制作传真。返回工作界面,可看到新建了一篇基于凸窗传真模板的文档,如图2-4所示,在打开的模板中根据提示即可制作传真。

左:◆ 图2-3 右:◆ 图2-4
秘技播报站
在“新建文档”对话框左侧的“Microsoft Office Online”栏中选择相应的选项,可在网络中下载相应的模板。
2.1.3 新建博客文档
Word 2007提供了制作博客(它相当于个人主页)的功能,用户可以使用该功能制作文档并将其上传到博客中,还可以对其进行管理,而无须登录该博客网站。如果是首次使用Word 2007制作博客文档,系统将提示用户注册博客账户,此时可按照提示将已经申请好的博客账户注册到Word 2007中。但普通的Word文档是不能被网络识别的,还需要编辑成与网络相符的格式,所以需要在专门的博客文档中编辑。
新手练兵场
新建一篇博客文档,并注册Blogger博客账户。
STEP 01. 选择选项。启动Word 2007,打开“新建文档”对话框,在中间的窗格中选择“新建博客文章”选项,单击 按钮,如图2-5所示。
按钮,如图2-5所示。

◆ 图2-5
STEP 02. 单击按钮。在打开的“注册博客账户”对话框中单击 按钮,如图2-6所示。
按钮,如图2-6所示。

◆ 图2-6
STEP 03. 选择注册的博客。在打开的“新建博客账户”对话框的“博客”下拉列表框中选择“Blogger”选项,单击 按钮,如图2-7所示。
按钮,如图2-7所示。

◆ 图2-7
STEP 04. 输入用户名和密码。在打开的“新建Blogger账户”对话框的“输入账户信息”栏中输入用户名和密码,选中“记住密码”复选框,单击 按钮,如图2-8所示。
按钮,如图2-8所示。

◆ 图2-8
STEP 05. 选择是否上传图片。在打开的“图片选项”对话框的“图片提供商”下拉列表框中选择“否-不上载图片”选项,单击 按钮,如图2-9所示。
按钮,如图2-9所示。

◆ 图2-9
STEP 06. 单击按钮。在打开的提示信息安全性的对话框中,选中“不再显示此消息”复选框,单击 按钮,如图2-10所示。
按钮,如图2-10所示。

◆ 图2-10
STEP 07. 单击按钮。在打开的提示注册成功的对话框中,单击 按钮,如图2-11所示。
按钮,如图2-11所示。

◆ 图2-11
STEP 08. 完成创建。完成博客文档的创建,返回工作界面即可在编辑区中输入文本信息,如图2-12所示。

◆ 图2-12
温馨小贴士
在如图2-8所示的对话框中输入用户名和密码时,必须输入在网站中已注册的账户和密码。
2.1.4 新建书法字帖
Word 2007提供了“书法字帖”功能,可以帮助用户创建字帖文档,获得符合自己要求的书法字帖,从而提高书法造诣。新建书法字帖的方法是在打开的“新建文档”对话框的中间窗格中选择“书法字帖”选项,单击 按钮,打开“增减字符”对话框,在其中选择要使用的字体类型、字符排列顺序和字帖的文字内容等,将其添加到“已用字符”列表框中即可。
按钮,打开“增减字符”对话框,在其中选择要使用的字体类型、字符排列顺序和字帖的文字内容等,将其添加到“已用字符”列表框中即可。
新手练兵场
新建“汉仪唐隶繁”书法字帖。
STEP 01. 选择选项。启动Word 2007,打开“新建文档”对话框,在左侧的“模板”栏中单击“空白文档和最近使用的文档”选项卡,在中间的窗格中选择“书法字帖”选项,单击 按钮,如图2-13所示。
按钮,如图2-13所示。

◆ 图2-13
STEP 02. 选择字体。在打开的“增减字符”对话框的“字体”栏中默认选中“书法字体”单选按钮,在其后的下拉列表框中选择“汉仪唐隶繁”字体,如图2-14所示。

◆ 图2-14
STEP 03. 选择文字。在“字符”栏中的“可用字符”列表框中选择需要的文字,单击 按钮将其添加到“已用字符”列表框中,按照相同的方法继续添加需要的文字,完成后单击
按钮将其添加到“已用字符”列表框中,按照相同的方法继续添加需要的文字,完成后单击 按钮,如图2-15所示。
按钮,如图2-15所示。

◆ 图2-15
STEP 04. 查看效果。返回工作界面,添加的文字出现在新建的文档中,如图2-16所示。

◆ 图2-16
温馨小贴士
在添加文字后,“书法字体”单选按钮后的下拉列表框将变为灰色不可用状态。
2.1.5 新建稿纸
Word 2007还提供了新建稿纸的功能,运用它能生成空白的稿纸样式文档,其样式和以前使用的作文纸相同。新建稿纸的方法是在“页面布局”选项卡的“稿纸”组中单击“稿纸设置”按钮 ,在打开的“稿纸设置”对话框中自定义书写的格式,再单击
,在打开的“稿纸设置”对话框中自定义书写的格式,再单击 按钮即可。
按钮即可。
新手练兵场
在Word 2007中制作方格式稿纸。
STEP 01. 打开对话框。启动Word 2007,单击“页面布局”选项卡,在“稿纸”组中单击“稿纸设置”按钮 ,打开“稿纸设置”对话框。
,打开“稿纸设置”对话框。
STEP 02. 进行设置。在“格式”下拉列表框中选择“方格式稿纸”选项,在“行数×列数”下拉列表框中选择“20×25”选项,在“换行”栏中选中“按中文习惯控制首尾字符”复选框,单击 按钮,如图2-17所示。
按钮,如图2-17所示。
STEP 03. 查看效果。在返回的文档中可看到应用设置后的稿纸样式,如图2-18所示。

左:◆ 图2-17 右:◆ 图2-18
2.2 保存文档
在新建好一篇Word文档后,可以将其保存在电脑中,以便于以后打开和编辑使用,若不保存,编辑的文档内容将会丢失。
2.2.1 Word 2007的文档格式
在Word 2007中保存文档时可以选择不同的保存格式。例如,可以将编辑后的文档保存为以前的Word版本,也可以保存为模板等。常用的几种文档格式介绍如下。
 .docx文档格式:Word 2007生成的文档后缀名为“.docx”,Word旧版本(Word 97-2003)文档的后缀名为“.doc”。旧版本的Word不能打开Word 2007生成的文档,但Word 2007可以打开以前版本的Word文档。
.docx文档格式:Word 2007生成的文档后缀名为“.docx”,Word旧版本(Word 97-2003)文档的后缀名为“.doc”。旧版本的Word不能打开Word 2007生成的文档,但Word 2007可以打开以前版本的Word文档。
 Word 97-2003文档:为了让文档能够在以前的Word版本中使用,可将其另存为与旧版本能够兼容的副本,即在保存时选择“Word 97-2003文档”保存类型。
Word 97-2003文档:为了让文档能够在以前的Word版本中使用,可将其另存为与旧版本能够兼容的副本,即在保存时选择“Word 97-2003文档”保存类型。
 Word模板(.dotx):将文档保存为Word模板后,该模板将显示在“新建文档”对话框的“已安装的模板”列表框中或“我的模板”对话框中,以后即可基于该模板新建文档。
Word模板(.dotx):将文档保存为Word模板后,该模板将显示在“新建文档”对话框的“已安装的模板”列表框中或“我的模板”对话框中,以后即可基于该模板新建文档。
2.2.2 保存新建的文档
编辑的办公文档应保存在电脑中,以免遗失。在第一次保存文档时,需要指定文件名和文件的保存位置等信息。保存新建文档的方法有很多,下面介绍几种常用的方法。
 在当前文档中单击“Office”按钮
在当前文档中单击“Office”按钮 ,在弹出的“Office”菜单中选择“另存为”或“保存”命令,在打开的“另存为”对话框中进行设置和保存即可。
,在弹出的“Office”菜单中选择“另存为”或“保存”命令,在打开的“另存为”对话框中进行设置和保存即可。
 在当前文档中单击快速访问工具栏中的“保存”按钮
在当前文档中单击快速访问工具栏中的“保存”按钮 ,在打开的“另存为”对话框中进行保存即可。
,在打开的“另存为”对话框中进行保存即可。
 在当前文档中按【Ctrl+S】组合键,在打开的“另存为”对话框中进行保存即可。
在当前文档中按【Ctrl+S】组合键,在打开的“另存为”对话框中进行保存即可。
新手练兵场
将Word 2007默认打开的文档命名为“工作计划”,保存到“我的文档”文件夹中。
STEP 01. 打开对话框。对新建文档进行编辑后,单击快速访问工具栏中的 按钮,打开“另存为”对话框。
按钮,打开“另存为”对话框。
STEP 02. 输入文件名。在“保存位置”下拉列表框中选择“我的文档”选项,在“文件名”下拉列表框中输入“工作计划”,单击 按钮即可将文档保存在指定位置,如图2-19所示。
按钮即可将文档保存在指定位置,如图2-19所示。

◆ 图2-19
温馨小贴士
对文档进行过一次保存后,下次再进行保存时将不再打开“另存为”对话框,而直接在原位置进行保存,文件名和类型保持不变。
2.2.3 保存已存在的文档
对保存过的文档进行修改后,单击 按钮即可直接保存文档;如果要将文档修改前后的内容均保存下来,可以使用另存为的方法进行保存。另存为文档的方法和保存文档的方法类似,只要在“Office”菜单中选择“另存为”命令,打开“另存为”对话框,在其中选择和当前文档不同的保存位置或输入不同的文件名、选择保存类型,最后单击
按钮即可直接保存文档;如果要将文档修改前后的内容均保存下来,可以使用另存为的方法进行保存。另存为文档的方法和保存文档的方法类似,只要在“Office”菜单中选择“另存为”命令,打开“另存为”对话框,在其中选择和当前文档不同的保存位置或输入不同的文件名、选择保存类型,最后单击 按钮即可。
按钮即可。
2.2.4 设置文档的自动保存
Word 2007具有自动保存功能,开启该功能并合理设置自动保存的间隔时间后,可让系统在达到设置的间隔时间时自动对当前编辑的Word文档按默认路径进行保存,如果遇到停电、电脑死机等意外情况,重新启动电脑并打开Word文档,还可将最后一次自动保存的内容恢复,从而最大程度地减小工作内容的损失。
新手练兵场
将自动保存文档的间隔时间设置为10分钟。
STEP 01. 打开对话框。单击“Office”按钮 ,在弹出的“Office”菜单中单击
,在弹出的“Office”菜单中单击 按钮,打开“Word选项”对话框,在其左侧窗格中单击“保存”选项卡,如图2-20所示。
按钮,打开“Word选项”对话框,在其左侧窗格中单击“保存”选项卡,如图2-20所示。

◆ 图2-20
STEP 02. 设置时间。在右侧窗格的“保存文档”栏中选中“保存自动恢复信息时间间隔”复选框,在“分钟”数值框中输入“10”,如图2-21所示,单击 按钮即可。
按钮即可。

◆ 图2-21
秘技播报站
自动保存文档的时间间隔不宜设得过短,因为保存文档时会占用大量的系统资源,从而降低Word 2007的工作效率,一般设置为5~10分钟比较合适。
2.2.5 保存时加密文档
如果不想让他人打开重要文档,可在保存时对文档进行加密。
新手练兵场
保存“工作计划”文档,并进行加密,密码设置为“123456”。
STEP 01. 选择命令。打开“另存为”对话框,单击 按钮,在弹出的下拉菜单中选择“常规选项”命令,如图2-22所示。
按钮,在弹出的下拉菜单中选择“常规选项”命令,如图2-22所示。

◆ 图2-22
STEP 02. 设置密码。在打开的“常规选项”对话框中的“打开文件时的密码”和“修改文件时的密码”文本框中分别输入密码“123456”(这两种密码可相同也可不同),然后单击 按钮,如图2-23所示。
按钮,如图2-23所示。

◆ 图2-23
STEP 03. 再次输入密码。在打开的确认打开文件时的“确认密码”对话框的文本框中输入前面输入的密码,单击 按钮,如图2-24所示。
按钮,如图2-24所示。

◆ 图2-24
STEP 04. 再次输入密码。在打开的确认修改文件时的“确认密码”对话框的文本框中再次输入修改文本时的密码,单击 按钮,如图2-25所示。
按钮,如图2-25所示。

◆ 图2-25
STEP 05. 完成保存。返回“另存为”对话框,单击 按钮即可。
按钮即可。
2.2.6 办公案例——新建并保存“工作报告”文档
本案例将在Word 2007中新建一个基于“市内报告”模板的新文档,将其保存到D盘中,并命名为“工作报告”,保存的文件类型为“Word 97-2003文档”,设置打开和修改文件时的密码为“7878718”( CD:\效果\第2章\工作报告.docx)。
CD:\效果\第2章\工作报告.docx)。
其具体操作步骤如下。
STEP 01. 选择模板。启动Word 2007,单击“Office”按钮 ,在弹出的“Office”菜单中选择“新建”命令,在打开的“新建文档”对话框左侧的“模板”栏中单击“已安装的模板”选项卡,在中间的窗格中选择“市内报告”选项,然后单击
,在弹出的“Office”菜单中选择“新建”命令,在打开的“新建文档”对话框左侧的“模板”栏中单击“已安装的模板”选项卡,在中间的窗格中选择“市内报告”选项,然后单击 按钮,如图2-26所示。
按钮,如图2-26所示。
STEP 02. 选择命令。Word将自动新建一篇设置好格式的“市内报告”文档,如图2-27所示。单击“Office”按钮 ,在弹出的“Office”菜单中选择“另存为/Word 97-2003文档”命令。
,在弹出的“Office”菜单中选择“另存为/Word 97-2003文档”命令。

左:◆ 图2-26 右:◆ 图2-27
STEP 03. 设置保存位置和文件名。在打开的“另存为”对话框的“保存位置”下拉列表框中选择D盘,在“文件名”下拉列表框中输入“工作报告”,如图2-28所示。

◆ 图2-28
STEP 04. 设置密码。单击 按钮,在弹出的下拉菜单中选择“常规选项”命令,在打开的“常规选项”对话框中的“打开文件时的密码”和“修改文件时的密码”文本框中分别输入密码“7878718”,单击
按钮,在弹出的下拉菜单中选择“常规选项”命令,在打开的“常规选项”对话框中的“打开文件时的密码”和“修改文件时的密码”文本框中分别输入密码“7878718”,单击 按钮,如图2-29所示。
按钮,如图2-29所示。

◆ 图2-29
STEP 05. 再次输入密码。在依次打开的“确认密码”对话框中再次输入前面输入的密码,单击 按钮。
按钮。
STEP 06. 单击按钮。返回“另存为”对话框,单击 按钮,打开“兼容性检查器”对话框,单击
按钮,打开“兼容性检查器”对话框,单击 按钮即可,如图2-30所示。
按钮即可,如图2-30所示。

◆ 图2-30
温馨小贴士
在保存文档时,不要将重要的文档保存在C盘,因为C盘通常为操作系统盘,一旦系统出现问题,可能会使C盘中的文档丢失。
2.3 打开与关闭文档
在编辑完文档并保存后,就应关闭文档。如果要修改或查看电脑中已有的文档,必须先打开该文档。
2.3.1 打开文档
如果要对电脑中保存的文档进行编辑,首先要将其打开,具体方法是在“Office”菜单中选择“打开”命令,在打开的“打开”对话框的“查找范围”下拉列表框中选择文档的保存位置,在“文件类型”下拉列表框中选择文档的类型,在中间的列表框中选择要打开的文档,再单击 按钮,即可打开对应的文档。
按钮,即可打开对应的文档。
新手练兵场
打开“我的文档”文件夹中的“工作计划”文档。
STEP 01. 选择命令。启动Word 2007,单击“Office”按钮 ,在弹出的“Office”菜单中选择“打开”命令。
,在弹出的“Office”菜单中选择“打开”命令。
STEP 02. 选择文件。在打开的“打开”对话框的“查找范围”下拉列表框中选择“我的文档”选项,在中间的列表框中选择“工作计划”文档,单击 按钮,如图2-31所示,即可打开“工作计划”文档。
按钮,如图2-31所示,即可打开“工作计划”文档。

◆ 图2-31
温馨小贴士
若单击 按钮右侧的
按钮右侧的 按钮,将弹出一个下拉菜单,在其中可选择打开文档的方式,如希望以只读方式打开文档,则选择“以只读方式打开”命令,如图2-32所示。
按钮,将弹出一个下拉菜单,在其中可选择打开文档的方式,如希望以只读方式打开文档,则选择“以只读方式打开”命令,如图2-32所示。

◆ 图2-32
2.3.2 关闭文档
在编辑完一篇文档并保存后,就要关闭文档。关闭文档的常用方法有以下几种。
 单击“Office”按钮
单击“Office”按钮 ,在弹出的“Office”菜单中选择“关闭”命令。
,在弹出的“Office”菜单中选择“关闭”命令。
 按【Alt+F4】组合键。
按【Alt+F4】组合键。
 单击标题栏右侧的“关闭”按钮
单击标题栏右侧的“关闭”按钮 。
。
2.4 疑难解答
学习完本章后,是否发现自己对Word 2007有了一定了解?关于保存文档、打开已保存的文档和退出文档的操作是否也已经掌握?下面将为您提供一些关于Word 2007文档操作的常见问题解答,使您的学习路途更加顺畅。
问:“.doc”文档和“.docx”文档的优点是什么?
答:“.doc”文档是先前版本Word所创建的文档类型,这种文档类型的兼容性很好,能在大多数版本的Word程序中打开并编辑。“.docx”文档是Word 2007新推出的一种文件类型,该文件类型支持Word 2007的新特性。
问:在Word 2007中可以打开、编辑和保存Word 97-2003文档,但是却无法使用Word 2007的任何新增功能。该怎么办呢?
答:为了能使用Word 2007中新增和增强的功能,可将Word 97-2003文档转换为Word 2007的文件格式。转换方法是:在Word 2007中打开早期的Word 97-2003文档,然后在“Office”菜单中选择“转换”命令,在打开的“Microsoft Office Word”对话框中单击 按钮即可。
按钮即可。
2.5 上机练习
本章上机练习一将基于“市内信函”模板创建一份信函,并以“市内信函”为名进行保存;上机练习二将打开“市内信函”文档,以“市内信函G”为名另存在原位置,并为其设置密码“6688”。各练习的最终效果及制作提示介绍如下。
练习一
① 启动Word 2007,打开“新建文档”对话框。
② 在对话框的左侧窗格中单击“已安装的模板”选项卡,在中间窗格中选择“市内信函”选项,然后单击 按钮创建模板文档,如图2-33所示。
按钮创建模板文档,如图2-33所示。

◆ 图2-33
③ 单击快速访问工具栏中的 按钮,打开“另存为”对话框。
按钮,打开“另存为”对话框。
④ 在“保存位置”下拉列表框中选择“我的文档”选项,在“文件名”下拉列表框中输入“市内信函”,单击 按钮。
按钮。
练习二
① 打开 CD:\素材\第2章\市内信函.docx文档。
CD:\素材\第2章\市内信函.docx文档。
② 单击“Office”按钮 ,在弹出的“Office”菜单中选择“另存为”命令。
,在弹出的“Office”菜单中选择“另存为”命令。
③ 在打开的“另存为”对话框中将文件名改成“市内信函G”,如图2-34所示。

◆ 图2-34
④ 单击 按钮,在弹出的下拉菜单中选择“常规选项”命令,在打开的对话框的“打开文件时的密码”和“修改文件时的密码”文本框中分别输入密码“6688”。
按钮,在弹出的下拉菜单中选择“常规选项”命令,在打开的对话框的“打开文件时的密码”和“修改文件时的密码”文本框中分别输入密码“6688”。
⑤ 单击 按钮保存文档。
按钮保存文档。