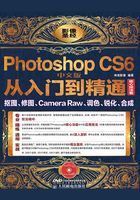
1.2 清晰轮廓抠图
清晰轮廓抠图时,可以选择魔棒工具、磁性套索工具、钢笔工具和蒙版工具。魔棒工具适合抠取单色背景素材;磁性套索工具适合抠取边缘比较清晰、与背景反差较大的图像;钢笔工具除去对操作和工具的熟练使用有要求外,基本可以包揽大部分素材;蒙版工具则要求对通道有更多的认识,才能更好地制作选区。
1.2.1 魔棒抠图
魔棒——抠取单色背景图像的首选。
魔棒工具比较适合抠取背景为单色的图像,下面用一个例子向大家介绍使用魔棒工具抠图的方法。
01 按【Ctrl+O】键,打开素材文件1.jpg,如图1所示。

图1
02 选择【魔棒】工具 ,设置工具选项栏中的参数,如图2所示。选择【消除锯齿】选项,使选区更平滑。
,设置工具选项栏中的参数,如图2所示。选择【消除锯齿】选项,使选区更平滑。

图2
容差值:数值越小,选择的颜色与单击处的颜色越相似,选择的范围也就越小;反之,数值越大,选择的颜色与单击处的颜色差别越大,选择的范围也就越大。
03 在图像的背景处单击,选择白色的背景颜色,按住【Shift】键,在画面未选中的背景区域上单击,增加选区,选中全部的背景,如图3所示。

图3
04 按【Ctrl+Shift+I】键,反选选区;再按【Delete】键删除背景;最后按【Ctrl+D】键,取消选区,如图4所示。

图4
05 打开素材文件2.jpg,选择【移动】工具 ,将1.jpg中的人物拖曳到2.jpg中,如图5所示。
,将1.jpg中的人物拖曳到2.jpg中,如图5所示。

图5
1.2.2 磁性套索抠图
磁性套索工具适合抠取边缘比较清晰,与背景反差较大的图像。
01 按【Ctrl+O】键打开素材文件,如图1所示。

图1
02 选择【磁性套索】工具 ,设置工具选项栏中的参数,如图2所示。
,设置工具选项栏中的参数,如图2所示。

图2
03 在图像上欲选取区域的边缘位置处单击鼠标左键,设置第一个锚点,如图3所示。

图3
04 沿着图像边缘继续移动鼠标指针选择选区,选择完成后的选区如图4所示。

图4
05 按【Ctrl+J】键复制选区内的图像,在【图层】面板中单击【背景】图层的【指示图层可视性】按钮 ,隐藏【背景】图层,如图5所示。
,隐藏【背景】图层,如图5所示。

图5
06 继续使用磁性套索工具选择中间的背景部分,按【Delete】键删除选区,得到的最终图像如图6所示。

图6
1.2.3 钢笔抠图
钢笔抠图是用【钢笔】工具绘制选择主体的路径,然后将路径转换为选区,或者添加蒙版来遮盖背景部分。
01 打开素材文件,如图1所示。

图1
02 选择【钢笔】工具 ,沿模特外轮廓绘制路径,如图2所示。
,沿模特外轮廓绘制路径,如图2所示。

图2
03 按住【Ctrl】键的同时单击2次【添加图层蒙版】按钮 ,使用矢量蒙版遮盖背景部分,如图3所示。
,使用矢量蒙版遮盖背景部分,如图3所示。

图3
04 在【图层】面板上双击矢量蒙版缩览图,设置【羽化】为1像素,柔化选区边缘,使抠图更真实,如图4所示。

图4
1.2.4 蒙版抠图
蒙版抠图是综合性抠图方法,既利用了图中对象的外形,也利用了其颜色,关键环节是利用黑白两色画笔反复添减蒙版区域,从而把对象外形完整、精细地选取出来。而矢量蒙版可以使图像的边缘更清晰。
01 按【Ctrl+O】键打开素材文件1.jpg,如图1所示。

图1
02 单击【添加图层蒙版】按钮 ,添加图层蒙版,如图2所示。
,添加图层蒙版,如图2所示。

图2
03 选择【画笔】工具 ,设置画笔参数,如图3所示。设置前景色为黑色,用画笔涂抹遮盖除汽车以外的区域,在涂抹时可根据需要调整画笔的大小和硬度,如图4所示。
,设置画笔参数,如图3所示。设置前景色为黑色,用画笔涂抹遮盖除汽车以外的区域,在涂抹时可根据需要调整画笔的大小和硬度,如图4所示。

图3

图4
04 在图层蒙版上单击鼠标右键,选择【使图层蒙版与选区交叉】命令,获得选区,如图5所示。

图5
05 按【Ctrl+O】键打开素材文件2.jpg,如图6所示。

图6
06 选择【移动】工具 ,将抠出的素材文件拖曳到2.jpg中,按【Ctrl+T】键,调整图片的大小,并将其移动至合适的位置,如图7所示。
,将抠出的素材文件拖曳到2.jpg中,按【Ctrl+T】键,调整图片的大小,并将其移动至合适的位置,如图7所示。

图7
07 创建调整图层的色阶,降低图片的亮度。按【Ctrl+Alt+ G】键创建剪贴蒙版,使色阶只影响当前图层,如图8所示。

图8
08 单击色阶调整图层的蒙版缩览图,使用黑色画笔,在汽车的暗调区域涂抹,减少色阶对汽车暗调区域的调整,如图9所示。

图9
09 创建调整图层色彩平衡,调整【颜色平衡】中的中间调、高光参数,按【Ctrl+Alt+G】键创建剪贴图层,如图10所示。

图10
10 在汽车图层下添加车体投影,得到的最终图像效果如图11所示。

图11
1.2.5 清晰轮廓抠图分析
在前面的4个小节中,使用不同的工具对清晰轮廓类的素材进行了编辑。
在1.2.1小节中,素材是一个白色的背景,与主体的差别较大,主体与背景区别明显。对于这种素材,除了可以使用魔棒工具以外,还可以使用快速选择工具对其进行选择,其效率同样很高,如图1所示。

图1
在使用魔棒工具时,有一个细节需要注意,那就是魔棒工具的容差值。如果使用默认的容差“32”,在选择选区时会出现错误,如图2所示。在快速选择工具和魔棒工具的对比中,更倾向于使用快速选择工具,它能自动计算图像的边缘,在选择的准确性上要好于魔棒工具。

图2
在1.2.2小节中,使用磁性套索工具选择一个带有曲线的花瓶,按说应该是合理的,可是最大的问题出在背景。背景带有复杂的光线效果,使磁性套索在选择的时候不能分辨出正确的主体边缘,使选择后的边缘向内凹陷或者凸出,如图3所示。从曲线的瓶身考虑,应该选择钢笔工具绘制选区,这样能更好地保留瓶身的曲线。

图3
在1.2.3小节中,使用钢笔工具选择选区是合理的。从素材上看,该素材可能是被用来做印刷、喷绘、写真等广告宣传的素材。因此,从精益求精的角度应该使用钢笔工具,以获得高质量的选区,如图4所示。

图4
在1.2.4小节中,使用蒙版工具进行抠图是可以的,只是在工作效率和精度上不能很好的把握,如图5所示。

图5
在解决精度和效率的问题上,可以配合使用不同的工具,以获得更好的选区。
首先,使用钢笔工具获得高精度选区,因为钢笔工具能适应直线、曲线等不同特性的边缘,即使是已经绘制完成的选区路径,也可以对锚点进行调整,直到完全吻合对象边缘,如图6所示。在获得选区路径后还能再次编辑选区路径,这是我们最看重钢笔工具的地方。

图6
然后,添加矢量蒙版来获得选区。在蒙版【属性】面板中可以编辑选区羽化值,使素材在与其他背景合成时能更好地融合,如图7所示。按住【Shift】键的同时单击蒙版缩览图,可以暂时停用蒙版,素材恢复到原始状态。

图7
以上方法就是建议使用的方法。使用以上方法可以达到Photoshop中的非破坏性编辑的标准,能满足重复调整和重新编辑的要求,并且不损坏原素材。