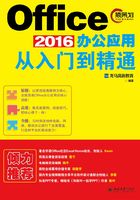
第1章 快速上手—Office 2016的安装与设置
本章导读
使用Office 2016软件之前,首先要掌握Office 2016的安装与基本设置。本章主要介绍Office 2016软件的安装与卸载、启动与退出、Microsoft账户、修改默认设置等操作。
思维导图

1.1 Office 2016的安装与卸载
软件使用之前,首先要将软件移植到计算机中,此过程为安装;如果不想使用此软件。可以将软件从计算机中清除,此过程为卸载。本节介绍Office 2016三大组件的安装与卸载。
1.1.1 安装
在使用Office 2016之前,首先需要掌握Office 2016的安装操作。安装Office 2016之前,计算机硬件和软件的配置要达到以下要求。

电脑配置达到要求后就可以安装Office 2016软件。安装Office 2016比较简单,双击Office 2016软件的安装程序,系统即可自动安装Office 2016,稍等一段时间,即可成功安装Office 2016软件。

1.1.2 卸载
如果使用Office 2016的过程中程序出现问题,可以修复Office 2016;不需要使用时,可以将其卸载。
1.修复Office 2016
安装Office 2016后,当Office使用过程中出现异常情况,可以对其进行修复。
第1步单击【开始】→【Windows系统】→【控制面板】菜单命令。

第2步打开【控制面板】窗口,单击【程序和功能】链接。

第3步打开【程序和功能】对话框,选择【Microsoft Office专业增强版2016-zh-cn】选项,单击【更改】按钮。

第4步在弹出的【Office】对话框中单击选中【快速修复】单选按钮,单击【修复】按钮。

第5步在【准备好开始快速修复】界面单击【修复】按钮,即可自动修复Office 2016。

2.卸载Office 2016
第1步打开【程序和功能】对话框,选择【Microsoft Office专业增强版2016-zh-cn】选项,单击【卸载】按钮。

第2步在弹出的对话框中单击【卸载】按钮即可开始卸载Office 2016。

1.1.3 在手机中安装Office组件
Office 2016推出了手持设备版本的Office组件,支持Android手机、Android平板电脑、iPhone、iPad、Windows Phone、Windows平板电脑,下面就以在安卓手机中安装Word组件为例进行介绍。
第1步在安卓手机中打开任一下载软件的应用商店,如腾讯应用宝、360手机助手、百度手机助手等,这里打开360手机助手程序,并在搜索框中输入“Word”,单击【搜索】按钮,即可显示搜索结果。

第2步在搜索结果中单击【微软Office Word】右侧的【下载】按钮,此时【下载】按钮变为【暂停】按钮,即可开始下载Microsoft Word组件。

第3步下载完成,将打开安装界面,单击【安装】按钮。

第4步安装完成,在安装成功界面中单击【打开】按钮。

第5步打开并进入手机版Word界面。

1.2 Office 2016的启动与退出
使用Office办公软件编辑文档之前,首先需要启动软件,使用完成,还需要退出软件。本节以Word 2016为例,介绍启动与退出Office 2016的操作。
1.2.1 启动
使用Word 2016编辑文档,首先需要启动Word 2016。启动Word 2016的具体操作步骤如下。
第1步单击【开始】→【所有程序】→【Word 2016】命令。

第2步启动Word 2016,在打开的界面中单击【空白文档】选项。

第3步新建一个空白文档。

1.2.2 退出
不使用Word 2016时就可以将其退出,退出Word 2016文档有以下4种方法。
方法1:单击窗口右上角的【关闭】按钮。

方法2:在文档标题栏上单击鼠标右键,在弹出的快捷菜单中选择【关闭】菜单命令。

方法3:单击【文件】选项卡下的【关闭】
选项。

方法4:直接按【Alt+F4】组合键。
1.2.3 其他特殊的启动方式
除了使用正常的方法启动Word 2016外,还可以在Windows桌面或文件夹的空白处单击鼠标右键,在弹出的快捷菜单中选择【新建】→【Microsoft Word文档】命令。执行该命令后即可创建一个Word文档,用户可以直接重新命名该新建文档。双击该新建文档,Word 2016就会打开这篇新建的空白文档。

此外,双击电脑中存储的“.docx”格式文档,也可以快速启动Word 2016软件并打开该文档。
1.3 随时随地办公的秘诀—Microsoft账户
使用Office 2016登录Microsoft账户可以实现通过OneDrive同步文档,便于文档的共享与交流。
1.使用Microsoft账户的作用
①使用Microsoft账户登录微软相关的所有网站,可以和朋友在线交流,向微软的技术人员或者微软MVP提出技术问题,并得到他们的解答。
②利用微软账户注册OneDrive(云服务)等应用。
③在Office 2016中登录Microsoft账户并在线保存Office文档、图像和视频等,可以随时通过其他PC端、手机、平板电脑中的Office 2016,对它们进行访问、修改及查看。
2.配置Microsoft账户
登录Office 2016不仅可以随时随地处理工作,还可以联机保存Office文件,但前提是需要拥有一个Microsoft账户并且登录。第1步打开Word文档,单击软件界面右上角的【登录】链接,弹出【登录】界面,在文本框中输入电子邮件地址,单击【下一步】按钮。

第2步在打开的界面输入账户密码,单击【登录】按钮,即可登录账户。

第3步登录后单击【文件】选项卡,在弹出的界面左侧选择【账户】选项,在右侧将显示账户信息,在该界面中可更改照片,注销、切换账户,设置背景及主体等操作。

1.4 提高办公效率—修改默认设置
Office 2016各组件可以根据需要修改默认的设置,设置的方法类似。本节以Word 2016软件为例来讲解Office 2016修改默认设置的操作。
1.4.1 自定义功能区
功能区中的各个选项卡可以由用户自定义设置,包括命令的添加、删除、重命名、次序调整等。
第1步在功能区的空白处单击鼠标右键,在弹出的快捷菜单中选择【自定义功能区】选项。

第2步打开【Word选项】对话框,单击【自定义功能区】选项下的【新建选项卡】按钮。

第3步系统会自动创建一个【新建选项卡】和一个【新建组】选项。

第4步单击选中【新建选项卡(自定义)】选项,单击【重命名】按钮,弹出【重命名】对话框,在【显示名称】文本框中输入“附加选项卡”字样,单击【确定】按钮。

第5步单击选中【新建组(自定义)】选项,单击【重命名】按钮,弹出【重命名】对话框。在【符号】列表框中选择组图标,在【显示名称】文本框中输入“学习”字样,单击【确定】按钮。

第6步返回到【Word选项】对话框,即可看到选项卡和选项组已被重命名,单击【从下列位置选择命令】右侧的下拉按钮,在弹出的列表中选择【所有命令】选项,在列表框中选择【词典】选项,单击【添加】按钮。

第7步此时就将其添加至新建的【附加选项卡】下的【学习】组中。

第8步单击【确定】按钮,返回至Word界面,即可看到新增加的选项卡、选项组及按钮。

1.4.2 设置文件的保存
保存文档时经常需要选择文件保存的位置及保存类型,如果需要经常将文档保存为某一类型并且保存在某一个文件夹内,可以在Office 2016中设置文件默认的保存类型及保存位置,具体操作步骤如下。
第1步在打开的Word 2016文档中选择【文件】选项卡,选择【选项】选项。

第2步打开【Word选项】对话框,在左侧选择【保存】选项,在右侧的【保存文档】区域单击【将文件保存为此格式】后的下拉按钮,在弹出的下拉列表中选择【Word文档(*.docx)】选项,将默认保存类型设置为“Word文档(*.docx)”格式。

第3步单击【默认本地文件位置】文本框后的【浏览】按钮。

第4步打开【修改位置】对话框,选择文档要默认保存的位置,单击【确定】按钮。

第5步返回至【Word选项】对话框后即可看到已经更改了文档的默认保存位置,单击【确定】按钮。

第6步在Word文档中单击【文件】选项卡,选中【保存】选项,并在右侧单击【浏览】按钮,即可打开【另存为】对话框,可以看到将自动设置为默认的保存类型并自动打开默认的保存位置。

1.4.3 添加命令到快速访问工具栏
Word 2016的快速访问工具栏在软件界面的左上方,默认情况下包含保存、撤销和恢复几个按钮,用户可以根据需要将命令按钮添加至快速访问工具栏,具体操作步骤如下。
第1步单击快速访问工具栏右侧的【自定义快速访问工具栏】按钮 ,在弹出的下拉列表中可以看到包含新建、打开等多个命令按钮,选择要添加至快速访问工具栏的选项,这里单击【新建】选项。
,在弹出的下拉列表中可以看到包含新建、打开等多个命令按钮,选择要添加至快速访问工具栏的选项,这里单击【新建】选项。

第2步将【新建】按钮添加至快速访问工具栏,并且选项前将显示“√”符号。

第3步此外,还可以根据需要添加其他命令至快速访问工具栏。单击快速访问工具栏右侧的【自定义快速访问工具栏】按钮 ,在弹出的下拉列表中选择【其他命令】选项。
,在弹出的下拉列表中选择【其他命令】选项。

第4步打开【Word选项】对话框,在【从下列位置选择命令】列表中选择【常用命令】选项,在下方的列表中选择要添加至快速访问工具栏的按钮,这里选择【查找】按钮,单击【添加】按钮。

第5步将【查找】按钮添加至右侧的列表框中,单击【确定】按钮。

第6步返回至Word 2016界面,即可看到已经将【查找】按钮添加至快速访问工具栏中。

1.4.4 自定义功能快捷键
在Word 2016中可以根据需要自定义功能快捷键,便于执行某些常用的操作。在Word 2016中设置添加“ ”符号功能快捷键的具体操作步骤如下。
”符号功能快捷键的具体操作步骤如下。
第1步单击【插入】选项卡下【符号】选项组中的【符号】按钮的下拉按钮 ,在弹出的下拉列表中选择【其他符号】选项。
,在弹出的下拉列表中选择【其他符号】选项。

第2步打开【符号】对话框,选择要插入的【 】符号,单击【快捷键】按钮。
】符号,单击【快捷键】按钮。

第3步弹出【自定义键盘】对话框,将鼠标光标放置在【请按新快捷键】文本框内,在键盘上按要设置的快捷键,这里按【Ctrl+1】组合键。

第4步单击【指定】按钮,即可将设置的快捷键添加至【当前快捷键】列表框内,单击【关闭】按钮。

第5步返回至【符号】对话框,即可看到设置的快捷键,单击【关闭】按钮。

第6步在Word文档中按【Ctrl+1】快捷键,即可输入“ ”符号。
”符号。

1.4.5 禁用屏幕提示功能
在Word 2016中将鼠标指针放置在某个按钮上,将提示按钮的名称以及作用,可以通过设置禁用屏幕提示功能,具体操作步骤如下。
第1步将鼠标指针放置在任意一个按钮上,例如放置在【开始】选项卡下【字体】组中的【加粗】按钮上,稍等片刻,将显示按钮的名称以及作用。

第2步选择【文件】选项卡,选择【选项】选项,打开【Word选项】对话框,选择【常规】选项,在右侧的【用户界面选项】组中单击【屏幕提示样式】后的下拉按钮,在弹出的下拉列表中选择【不显示屏幕提示】选项,单击【确定】按钮。

第3步实现禁用屏幕提示功能。

1.4.6 禁用粘贴选项按钮
默认情况下使用粘贴功能后,将会在文档显示粘贴选项按钮 ,方便用于选择粘贴选项,可以设置禁用粘贴选项按钮,具体操作步骤如下。
,方便用于选择粘贴选项,可以设置禁用粘贴选项按钮,具体操作步骤如下。
第1步在Word文档中复制一段内容后,按【Ctrl+V】组合键,将在Word文档中显示粘贴选项按钮,如下图所示。

第2步如果要禁用粘贴选项按钮,可以选择【文件】选项卡,选择【选项】选项,打开【Word选项】对话框,选择【高级】选项,在右侧的【剪切、复制和粘贴】组中撤销选中【粘贴内容时显示粘贴选项按钮】复选框,单击【确定】按钮,即可禁用粘贴选项按钮。

1.4.7 更改文件的作者信息
使用Word 2016制作文档时,文档会自动记录作者的相关信息,可以根据需要更改文件的作者信息,具体操作步骤如下。
第1步在打开的Word文档中选择【文件】选项卡,选择【信息】选项,即可在右侧的【相关人员】区域显示作者信息。

第2步在作者名称上单击鼠标右键,在弹出的快捷菜单中选择【编辑属性】菜单命令。

第3步弹出【编辑人员】对话框,在【输入姓名或电子邮件地址】文本框中输入要更改的作者名称,单击【确定】按钮。

第4步返回至Word界面,即可看到已经更改了作者信息。

高手支招
◇Office 2016自定义选择组件的安装方法
Office 2016不仅能自定义安装路径,而且还能选择安装的组件,默认安装全部组件,但很多软件其实并不常用。下面就来介绍Office 2016自定义选择组件安装方法,具体操作步骤如下。
第1步在网站中下载【Office 2016 Install】软件。然后解压缩Office 2016,将解压得到的Office文件夹复制到Office 2016 Install中的“files”文件夹中。

第2步双击【Office 2016 Install】文件夹中的Setup.exe文件,打开【Office 2016 Setup v3.0】对话框,单击选中需要安装组件前的复选框,单击【Install Office】按钮即可安装自定义选择的组件。

◇设置Word默认打开的扩展名
用户可以根据需要设置Word默认打开的扩展名,具体操作步骤如下。
第1步单击【开始】按钮,选择【设置】选项,打开【设置】窗口,单击【系统】链接。

第2步打开【设置】界面,在左侧列表中选择【默认应用】选项,并在右侧单击【按应用设置默认值】选项。

第3步打开【设置默认程序】对话框,在左侧列表框中选择【Word 2016】选项,在右侧单击【选择此程序的默认值】选项。

第4步打开【设置程序关联】对话框,在其中可以设置Word默认打开的扩展名,设置完成后,单击【保存】按钮即可。
