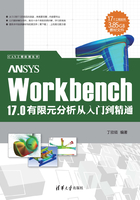
2.6 创建几何体的实例操作
下面将通过一个简单的零件建模操作,帮助读者学习如何在DM中创建草图,并如何由草图生成几何体等,且介绍通过线创建线体、通过面创建面体等操作,通过本节的学习,读者可以基本上掌握在ANSYS Workbench中的建模方法。
技巧提示
在后面章节的学习过程中将直接采用导入模型的建模方式,而不再单独对建模进行讲解。
2.6.1 进入DM界面
 在Windows系统下执行“开始”→“所有程序”→ANSYS 17.0→Workbench 17.0命令,启动ANSYS Workbench 17.0,进入主界面。
在Windows系统下执行“开始”→“所有程序”→ANSYS 17.0→Workbench 17.0命令,启动ANSYS Workbench 17.0,进入主界面。
 在ANSYS Workbench主界面中执行Units(单位)→Metric(kg, mm, s, ℃, mA, N, mV)命令,设置模型单位,如图2-38所示。
在ANSYS Workbench主界面中执行Units(单位)→Metric(kg, mm, s, ℃, mA, N, mV)命令,设置模型单位,如图2-38所示。

图2-38 设置单位
 双击主界面Toolbox(工具箱)中的Component Systems→Geometry(几何体)选项,即可在项目管理区创建分析项目A,如图2-39所示。
双击主界面Toolbox(工具箱)中的Component Systems→Geometry(几何体)选项,即可在项目管理区创建分析项目A,如图2-39所示。

图2-39 创建分析项目A
 双击项目A中的A2栏Geometry,进入DM界面,此时即可在DM中创建几何模型。
双击项目A中的A2栏Geometry,进入DM界面,此时即可在DM中创建几何模型。
2.6.2 绘制零件底部圆盘
1.选择绘制草绘平面
 在DM设计树中选择XYPlane(XY平面),单击Sketching(草图)标签,进入草图绘制环境,即可在XY平面上绘制草图。
在DM设计树中选择XYPlane(XY平面),单击Sketching(草图)标签,进入草图绘制环境,即可在XY平面上绘制草图。
 单击图形显示控制工具栏中的
单击图形显示控制工具栏中的 (正视放大)按钮,如图2-40所示,使草图绘制平面正视前方,如图2-41所示。
(正视放大)按钮,如图2-40所示,使草图绘制平面正视前方,如图2-41所示。

图2-40 显示控制工具

图2-41 正视草绘平面
技巧提示
根据用户需要也可以自行创建草图绘制平面,而并非一定要在默认平面上绘制。
2.绘制拉伸草图
 选择Draw(绘图)面板中的
选择Draw(绘图)面板中的 (圆)命令,以坐标原点为圆心绘制一个圆。
(圆)命令,以坐标原点为圆心绘制一个圆。
 选择Dimensions(尺寸)面板中的
选择Dimensions(尺寸)面板中的 (常规)命令,单击选择圆,尺寸位置为圆标注尺寸,此时圆上显示的为符号标记D1,如图2-42所示。
(常规)命令,单击选择圆,尺寸位置为圆标注尺寸,此时圆上显示的为符号标记D1,如图2-42所示。

图2-42 标注圆直径
 在参数列表中的Dimensions下修改圆的尺寸参数D1为64。
在参数列表中的Dimensions下修改圆的尺寸参数D1为64。
3.创建拉伸特征
 单击几何建模工具栏中的
单击几何建模工具栏中的 (拉伸)按钮,在参数列表中设置Base Object为Sketch1,设置“FD1, Depth”为5mm,如图2-43所示。
(拉伸)按钮,在参数列表中设置Base Object为Sketch1,设置“FD1, Depth”为5mm,如图2-43所示。

图2-43 设置圆的拉伸值
 在设计树中的Extrude1选项上右击,在弹出的快捷菜单中选择Generate(生成)命令,如图2-44所示,即可生成拉伸特征,按住鼠标中键调整视图,得到的拉伸特征效果如图2-45所示。
在设计树中的Extrude1选项上右击,在弹出的快捷菜单中选择Generate(生成)命令,如图2-44所示,即可生成拉伸特征,按住鼠标中键调整视图,得到的拉伸特征效果如图2-45所示。

图2-44 生成圆柱体

图2-45 生成底部圆盘效果图
2.6.3 创建零件肋柱
1.创建草图平面
 单击平面/草图控制工具栏中的创建
单击平面/草图控制工具栏中的创建 (新平面)按钮创建新平面,在参数列表中,将Type设置为From Face,并选择零件上表面作为Bace Face,如图2-46所示,单击
(新平面)按钮创建新平面,在参数列表中,将Type设置为From Face,并选择零件上表面作为Bace Face,如图2-46所示,单击 按钮完成选择。
按钮完成选择。

图2-46 创建新平面
 单击
单击 (生成)按钮,生成草图平面。设计树中的
(生成)按钮,生成草图平面。设计树中的 变为
变为 ,表示草图平面生成成功。
,表示草图平面生成成功。
 在DM设计树中选择刚刚创建的草绘平面,单击Sketching(草图)标签,进入草图绘制环境。
在DM设计树中选择刚刚创建的草绘平面,单击Sketching(草图)标签,进入草图绘制环境。
 单击图形显示控制工具栏中的
单击图形显示控制工具栏中的 (正视放大)按钮,使草图绘制平面正视前方,方便绘制图形,如图2-47所示。
(正视放大)按钮,使草图绘制平面正视前方,方便绘制图形,如图2-47所示。

图2-47 草图绘制平面正视前方
2.创建草图
 选择Draw(绘图)面板中的
选择Draw(绘图)面板中的 (直线)命令,绘制如图2-48所示的四边形,其中上下两条直线水平,右侧一条垂直,而左侧一条倾斜。
(直线)命令,绘制如图2-48所示的四边形,其中上下两条直线水平,右侧一条垂直,而左侧一条倾斜。

图2-48 绘制四边形
 选择Constraints(约束)面板中的
选择Constraints(约束)面板中的 (垂直)命令,单击左侧倾斜的直线,此时直线变为垂直。
(垂直)命令,单击左侧倾斜的直线,此时直线变为垂直。
 选择Dimensions(尺寸)面板中的
选择Dimensions(尺寸)面板中的 (常规)命令,单击水平的直线,在适当的位置单击放置尺寸,此时尺寸符号标记为H7。利用同样的方法标注其他尺寸,最终尺寸结果如图2-49所示。
(常规)命令,单击水平的直线,在适当的位置单击放置尺寸,此时尺寸符号标记为H7。利用同样的方法标注其他尺寸,最终尺寸结果如图2-49所示。

图2-49 标注尺寸
 在参数列表中的Dimensions下修改圆的尺寸参数H7、V8为26, L9、L10为13。由此定义四边形的尺寸为以坐标原点为圆心的正方形,如图2-50所示。
在参数列表中的Dimensions下修改圆的尺寸参数H7、V8为26, L9、L10为13。由此定义四边形的尺寸为以坐标原点为圆心的正方形,如图2-50所示。

图2-50 设置尺寸参数
技巧提示
尺寸参数在标注时,后面的数值会根据标注次数的不同而有所差异,但不影响标注的效果。
 选择Modify(修改)面板中的
选择Modify(修改)面板中的 (圆角)命令,在其后面的参数Radius中设置尺寸为2.5mm,如图2-51所示,单击两两相邻的直线,即可将四边形的四个角绘制成为圆角,如图2-52所示。
(圆角)命令,在其后面的参数Radius中设置尺寸为2.5mm,如图2-51所示,单击两两相邻的直线,即可将四边形的四个角绘制成为圆角,如图2-52所示。

图2-51 圆角命令

图2-52 圆角效果
3.拉伸生成体
 单击几何建模工具栏中的
单击几何建模工具栏中的 (拉伸)按钮,在参数列表中设置Base Object为Sketch4,设置“FD1, Depth”为30mm,如图2-53所示。
(拉伸)按钮,在参数列表中设置Base Object为Sketch4,设置“FD1, Depth”为30mm,如图2-53所示。

图2-53 设置拉伸参数
 在设计树中的Extrude2选项上右击,在弹出的快捷菜单中选择Generate(生成)命令,即可生成拉伸特征,按住鼠标中键调整视图,得到的拉伸特征效果如图2-54所示。
在设计树中的Extrude2选项上右击,在弹出的快捷菜单中选择Generate(生成)命令,即可生成拉伸特征,按住鼠标中键调整视图,得到的拉伸特征效果如图2-54所示。

图2-54 拉伸特征效果
2.6.4 生成线体
 选择菜单栏中的Concept(概念)→Lines From Edges(边生成线体)命令,执行从边生成线体命令。
选择菜单栏中的Concept(概念)→Lines From Edges(边生成线体)命令,执行从边生成线体命令。
 单击鼠标选择如图2-55所示的圆边,在参数设置列表中单击
单击鼠标选择如图2-55所示的圆边,在参数设置列表中单击 按钮,此时选中的边线呈绿色显示。
按钮,此时选中的边线呈绿色显示。

图2-55 选中生成线体的边线
 单击
单击 (生成)按钮,生成线体。设计树中的
(生成)按钮,生成线体。设计树中的 变为
变为 ,线体显示为蓝色,表示线体生成成功。此时设计树中即包含了刚刚创建的线体,如图2-56所示。
,线体显示为蓝色,表示线体生成成功。此时设计树中即包含了刚刚创建的线体,如图2-56所示。

图2-56 设计树中显示创建的线体
2.6.5 生成面体
 选择菜单栏中的Concept(概念)→Surfaces From Faces(通过面生成面体)命令,执行通过面生成面体命令。
选择菜单栏中的Concept(概念)→Surfaces From Faces(通过面生成面体)命令,执行通过面生成面体命令。
 单击鼠标选择如图2-57所示的面,在参数设置列表中单击
单击鼠标选择如图2-57所示的面,在参数设置列表中单击 按钮,此时选中的面呈绿色显示。
按钮,此时选中的面呈绿色显示。

图2-57 选中生成面体的面
 单击
单击 (生成)按钮,生成面体。设计树中的
(生成)按钮,生成面体。设计树中的 变为
变为 ,表示面体生成成功。此时设计树中即包含了刚刚创建的面体,如图2-58所示。
,表示面体生成成功。此时设计树中即包含了刚刚创建的面体,如图2-58所示。

图2-58 设计树中显示创建的面体
2.6.6 保存文件并退出
 单击DM界面右上角的
单击DM界面右上角的 (关闭)按钮退出DM,返回Workbench主界面。
(关闭)按钮退出DM,返回Workbench主界面。
 在Workbench主界面中单击常用工具栏中的
在Workbench主界面中单击常用工具栏中的 (保存)按钮,保存刚刚创建的模型文件为char02-01。
(保存)按钮,保存刚刚创建的模型文件为char02-01。
 单击右上角的
单击右上角的 (关闭)按钮,退出Workbench主界面,即可完成模型的创建。
(关闭)按钮,退出Workbench主界面,即可完成模型的创建。