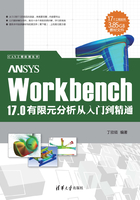
1.2 Workbench 17.0的基本操作界面
从本节开始介绍ANSYS Workbench 17.0的基本操作,下面首先介绍启动方式,然后介绍Workbench的基本操作界面。
1.2.1 启动ANSYS Workbench
ANSYS安装完成后,有如下两种启动Workbench的方式。
● 从Windows的“开始”菜单启动:执行Windows 7系统下的“开始”→“所有程序”→ANSYS 17.0→Workbench 17.0命令,如图1-1所示,即可启动ANSYS Workbench 17.0。

图1-1 启动ANSYS Workbench
● 通过CAD系统启动:较高版本的ANSYS Workbench在安装时会自动嵌入其他的CAD系统中(如Pro/Engineer、SolidWorks、UG等三维CAD系统),通过这些嵌入的菜单命令即可进入ANSYS Workbench。如图1-2所示为通过Pro/Engineer、SolidWorks的菜单选项进入ANSYS Workbench。

图1-2 通过CAD系统启动ANSYS Workbench
ANSYS Workbench启动时会自动弹出如图1-3所示的欢迎界面。

图1-3 ANSYS Workbench欢迎界面
技巧提示
首次启动ANSYS Workbench时会弹出如图1-4所示的Getting Started文本文件,将下面的复选框内的 勾掉并单击右上角的
勾掉并单击右上角的 (关闭)按钮即可关闭文本文件,这样在以后的启动过程中将不再显示。
(关闭)按钮即可关闭文本文件,这样在以后的启动过程中将不再显示。

图1-4 Getting Started文本文件
1.2.2 ANSYS Workbench主界面
启动ANSYS Workbench,并创建分析项目,此时的主界面如图1-5所示,它主要由菜单栏、工具栏、工具箱、项目管理区组成。菜单栏及工具栏与其他的Windows软件类似,这里不再赘述,下面着重介绍工具箱(Toolbox)及项目管理区(Project Schematic)两部分功能。

图1-5 ANSYS Workbench主界面
1.工具箱(Toolbox)
工具箱主要由如图1-6所示的4个子部分组成,这4个子部分分别应用于不同的场合,具体介绍如下。

图1-6 工具箱的组成
● Analysis Systems:主要应用在示意图中预定义的模板内。
● Component Systems:主要用于可存取多种不同应用程序的建立和不同分析系统的扩展。Design Exploration:主要用于参数的管理和优化。
● Custom Systems:主要用于耦合分析系统(FSI、Thermal-Stress等)的预定义。在使用过程中,根据需要可以建立自己的预定义系统。
●
技巧提示
工具箱中显示的分析系统和组成取决于所安装的ANSYS产品,根据工作需要调整工具箱下方的View All→Customize窗口即可调整工具箱显示的内容。通常情况下该窗口是关闭的。
单击View All→Customize时,会弹出如图1-7所示的Toolbox Customization(用户定制)工具箱,通过选择不同的分析系统可以调整工具箱的显示内容。

图1-7 用户定制工具箱
2.项目管理区(Project Schematic)
项目管理区(亦称分析系统管理区,本书采用项目管理区的称呼)是用来进行Workbench的分析项目管理的,它通过图形来体现一个或多个系统所需要的工作流程。项目通常按照从左到右、从上到下的模式进行管理。
当需要进行某一项目的分析时,通过在Toolbox(工具箱)的相关项目上双击或直接按住鼠标左键拖动到项目管理区即可生成一个项目,如图1-8所示,在Toolbox中选择Static Structural后,项目管理区即可建立Static Structural分析项目。

图1-8 创建分析项目
技巧提示
项目管理区可以建立多个分析项目,每个项目均是以字母编排的(A、B、C等),同时各项目之间也可建立相应的关联分析,譬如对同一模型进行不同的分析项目,这样它们即可共用同一模型。
另外在项目的设置项中右击,在弹出的快捷菜单中通过选择Transfer Data To New或Transfer Data From New,亦可通过转换功能创建新的分析系统,如图1-9所示。

图1-9 转换功能快捷菜单
技巧提示
使用转换功能时,将显示所有的转换可能(上行转换和下行转换)。选择的设置项不同,程序呈现的选项也会有所不同,如图1-10所示。

图1-10 不同设置时的转换功能
在进行项目分析的过程中,项目分析流程会出现不同的图标来提示读者进行相应的操作,各图标的含义如表1-1所示。
表1-1 分析项目选项中的图标含义
