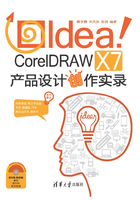
1.2 CorelDRAW X7的工作界面
当启动CorelDRAW X7后,用户可以在欢迎屏幕中选择“新建文档”、“从模板新建”、“打开其他”选项,选择后就可以看到CorelDRAW X7的工作界面,CorelDRAW X7所有的绘图工作都是在这里完成的,工作界面中包含标题栏、菜单栏、属性栏、工具箱等通用元素,如图1-14所示。

图1-14
1.2.1 菜单栏
CorelDRAW的主要功能都可以通过选择菜单栏中的命令选项来完成,菜单栏中包括“文件”、“编辑”、“视图”、“布局”、“对象”、“效果”、“位图”等12个功能各异的菜单,如图1-15所示。菜单栏涵盖了CorelDRAW X7程序的大部分功能。例如“文件”菜单主要用于对绘制或编辑的图形文件进行管理,包括新建、打开、保存和关闭文件;导入、导出、打印文件;提供文档信息以及退出系统等命令。

图1-15
用户通过单击菜单项,可以看到它所包含的下拉菜单,带有黑色三角标记“ ”的命令表示还包含下拉菜单,单击此命令后会出现下一级子菜单,如图1-16所示。
”的命令表示还包含下拉菜单,单击此命令后会出现下一级子菜单,如图1-16所示。

图1-16
选择一个命令名称即可选择该命令,如果命令后面有快捷键,可以通过按下快捷键的方式来选择命令。例如,按下快捷键Ctrl+N可以选择“文件”|“新建”命令,按下快捷键Ctrl+O可以选择“文件”|“打开”命令,如图1-17所示。

图1-17
菜单栏中有些命令的后面有省略号“ ”,表示选择此命令后会弹出相应的对话框。例如,选择“文件”|“从模板新建”命令,系统会弹出“从模板新建”对话框,用户可在该对话框中选择一个合适的模板新建一个模板页面进行图形绘制,如图1-18所示。
”,表示选择此命令后会弹出相应的对话框。例如,选择“文件”|“从模板新建”命令,系统会弹出“从模板新建”对话框,用户可在该对话框中选择一个合适的模板新建一个模板页面进行图形绘制,如图1-18所示。

图1-18
菜单栏中有些命令的前面有对号标记“ ”,表示此命令所对应的功能已经选择。例如,“视图”|“辅助线”命令的前面显示对号标记,则在工作界面上显示标尺;如果对号标记没有显示,则工作界面中就不显示标尺,如图1-19所示。
”,表示此命令所对应的功能已经选择。例如,“视图”|“辅助线”命令的前面显示对号标记,则在工作界面上显示标尺;如果对号标记没有显示,则工作界面中就不显示标尺,如图1-19所示。

图1-19
提示
菜单栏中的命令除了显示为黑色外,还有一部分命令显示为灰色,表示这些命令暂时不可用,只有满足一定的条件后才可选择此命令。例如,没有将文件转换成位图时,“位图”菜单中的多数命令都不能使用。
1.2.2 工具箱
工具箱位于CorelDRAW X7工作界面的左边,工具箱中包含了用于创建和编辑图形、图稿的工具和按钮。CorelDRAW X7工具箱中的工具共有17种,其中有些工具是一个类别,工具箱中有些按钮带有小三角标记的,就表明它还有展开工具栏,单击它即可将其展开,查看该类别的所有工具,如图1-20所示。

图1-20
在工具箱最下面的“ ”符号为快速自定义工具栏,可以添加常用的项目或删除不使用的项目,如图1-21所示。若设置后要恢复成默认设置,选择“重置工具栏”命令即可。
”符号为快速自定义工具栏,可以添加常用的项目或删除不使用的项目,如图1-21所示。若设置后要恢复成默认设置,选择“重置工具栏”命令即可。

图1-21
提示
将光标放在一个工具上,会显示提示信息,包括该工具的名称和快捷键,我们可以通过快捷键来选择工具。
1.2.3 属性栏
属性栏会与用户所选择的对象或所使用的工具相关联,提供在操作中选择对象和使用工具时的相关属性。如果选择不同的对象或使用不同的工具,属性栏都会跟着变化。例如,选择钢笔工具 时,属性栏如图1-22所示。当没有选中任何对象时,系统默认的属性栏中会提供文档的一些版面布局信息,如图1-23所示。
时,属性栏如图1-22所示。当没有选中任何对象时,系统默认的属性栏中会提供文档的一些版面布局信息,如图1-23所示。

图1-22

图1-23
单击 按钮,可以打开一个下拉菜单,如图1-24所示。在文本框中单击,输入新的数值并按下Enter键即可调整数值。如果文本框旁边有
按钮,可以打开一个下拉菜单,如图1-24所示。在文本框中单击,输入新的数值并按下Enter键即可调整数值。如果文本框旁边有 ,单击该按钮,可以显示一个滑块,拖动滑块也可以调节数值,如图1-25所示。
,单击该按钮,可以显示一个滑块,拖动滑块也可以调节数值,如图1-25所示。

图1-24

图1-25
1.2.4 绘图工作区
CorelDRAW中的页面就相当于Photoshop中的画布,用户可以任意设定纸张的大小,在绘图页面中绘制各种图形。工作区是指绘图页面以外的区域,在绘图过程中,用户可以将绘图页面中的对象拖到工作区存放,类似于一个剪贴板,它可以存放不止一个图形,使用起来很方便。当我们打开多个文件时,它们会停放在选项卡中,单击一个文档的名称时,可将其设置为当前操作窗口,如图1-26所示。按Ctrl+Tab键可按顺序切换各个窗口,也可以将鼠标光标放在一个文件的标题栏上,单击左键将它从选项卡中拖出,该文档可以成为任意移动位置的浮动窗口,如图1-27所示。浮动窗口可以最小化、最大化,或移动到任何地方,也可以将它重新拖回到选项卡中。

图1-26

图1-27
在工作区的空白处、在绘图对象上或在窗口的任意面板上单击右键,可以显示快捷菜单,如图1-28和图1-29所示。

图1-28

图1-29
提示
在绘制或编辑对象的过程中,绘图页面和工作区中都可以绘制图形。实际上,绘图页面是将来用于被打印的区域,而工作区中虽然也能绘制对象,但对象不能被打印。在CorelDRAW中进行绘制时,通常将工作区作为一个临时对象的存放区域。
1.2.5 导航器与状态栏
在一个文件中可以创建多个页面,而导航器就是用来控制当前文件页面的添加、删除、切换页面方向和跳页等操作的。导航器位于工作界面下方的左侧,主要显示文件当前活动页面的页码和总页码,可以通过单击页面标签或箭头来选择需要的页面,适用于多文档操作使用,如图1-30所示。

图1-30
当单击 按钮时,可以由当前页面直接返回到第一页;相反,当单击
按钮时,可以由当前页面直接返回到第一页;相反,当单击 按钮时,可以由当前页面直接转到最后一页;单击
按钮时,可以由当前页面直接转到最后一页;单击 按钮一次,可以由当前页面向后跳动一页;单击前面(或后面)的
按钮一次,可以由当前页面向后跳动一页;单击前面(或后面)的 按钮,可在当前页面的前面(或后面)添加一个页面。注意,每单击该按钮一次将增加一页。
按钮,可在当前页面的前面(或后面)添加一个页面。注意,每单击该按钮一次将增加一页。
“定位页面”显示当前页码和图形文件中页面的数量,前面的数字为当前页面的序号,后面的数字为文件中页面的总数量,单击“定位页面”按钮,可在弹出的“定位页面”对话框中指定要跳转的页面序号,如图1-31所示。

图1-31
状态栏位于工作界面的最下方,在状态栏中显示当前工作状态的相关信息,如被选中对象的简要属性、工具使用状态提示及鼠标坐标位置等信息,如图1-32所示。

图1-32
1.2.6 调色板
在系统默认状态下,调色板位于工作区的右侧,利用调色板可以快速地选择轮廓色和填充色,如图1-33所示。

图1-33
提示
(1)使用调色板填充图形的颜色和轮廓色时,首先要选择需要编辑的图形,然后在调色板中选择需要的颜色,这样才可以对图形进行填充。
(2)单击调色板底部的 按钮,可以将调色板展开,如果要关闭展开后的调色板,只要在工作界面中的任意位置单击鼠标即可。
按钮,可以将调色板展开,如果要关闭展开后的调色板,只要在工作界面中的任意位置单击鼠标即可。