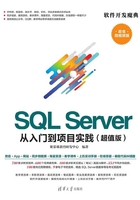
2.4 SQL Server管理平台的安装与启动
SQL Server Management Studio(SSMS)是SQL Server的管理平台,该工具中包含大量的图形工具和丰富的脚本编辑器,极大地方便了开发人员和管理人员对SQL Server的访问和控制。通过SQL Server Management Studio工具,不仅能够配置系统环境和管理SQL Server,所有SQL Server对象的建立与管理工作都可以通过它完成。
2.4.1 安装SSMS工具

SQL Server Management Studio是SQL Server提供的一种集成化开发环境,使用该工具可以直观地访问、配置、控制、管理和开发SQL Server的所有组件。默认情况下,SQL Server Management Studio并没有被安装,需要用户自行进行安装,安装的具体操作步骤如下。
步骤1:在SQL Server 2016的安装中心界面,单击安装中心左侧的“安装”选项,进入安装中心管理界面,如图2-38所示。
步骤2:单击“安装SQL Server管理工具”选项,打开SSMS的下载页面,如图2-39所示。

图2-38 安装中心界面

图2-39 SQL Server Management Studio的下载页面
步骤3:单击Download SQL Server Management Studio 17.3链接,下载SSMS安装文件,下载完成后,双击下载文件SSMS-Setup-CHS.exe,打开安装界面,如图2-40所示。
步骤4:单击“安装”按钮,系统开始自动安装并显示安装进度,如图2-41所示。
步骤5:安装完成后,单击“关闭”按钮即可,如图2-42所示。

图2-40 安装界面

图2-41 开始安装

图2-42 安装完成
2.4.2 SSMS的启动与连接

SQL Server安装到系统中之后,将作为一个服务由操作系统监控,而SSMS是作为一个单独的进程运行的,安装好SQL Server 2016之后,可以打开SQL Server Management Studio并且连接到SQL Server服务器,具体操作步骤如下。
步骤1:单击“开始”按钮,在弹出的菜单中选择“所有程序”→Microsoft SQL Server 2016→SQL Server Management Studio菜单命令,打开SQL Server的“连接到服务器”对话框,在其中选择服务器的类型、名称,并进行身份验证设置,如图2-43所示。
步骤2:单击“连接”按钮,连接成功后则进入SSMS的主界面,该界面显示了左侧的“对象资源管理器”窗口,如图2-44所示。

图2-43 “连接到服务器”对话框

图2-44 SSMS图形界面
在“连接到服务器”对话框中有如下几项内容。
(1)服务器类型:根据安装的SQL Server的版本,这里可能有多种不同的服务器类型,对于本书,将主要讲解数据库服务,所以这里选择“数据库引擎”。
(2)服务器名称:下拉列表框中列出了所有可以连接的服务器的名称,这里的DESKTOP-RJKNMOC为笔者主机的名称,表示连接到一个本地主机;如果要连接到远程数据服务器,则需要输入服务器的IP地址。
(3)身份验证:最后一个下拉列表框中指定连接类型,如果设置了混合验证模式,可以在下拉列表框中使用SQL Server身份登录,此时,需要输入用户名和密码;在前面安装过程中指定使用Windows身份验证,因此这里选择“Windows身份验证”。