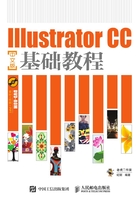
1.3.2 范例解析──导入图像制作公益海报
下面以设计如图1-8所示的公益海报为例,来详细讲解新建文件、置入文件以及保存文件的具体操作。

图1-8 制作的公益海报
【操作步骤提示】
1.启动Illustrator CC软件。
2.执行【文件】/【新建】命令,或者按Ctrl+N组合键,在弹出的【新建文档】对话框中直接单击 按钮,新建一个默认大小的文件。
按钮,新建一个默认大小的文件。
3.选取 工具,将鼠标指针移动到新建文件的左上角位置按下鼠标左键并向右下方拖曳,创建一个与页面相同大小的矩形图形。
工具,将鼠标指针移动到新建文件的左上角位置按下鼠标左键并向右下方拖曳,创建一个与页面相同大小的矩形图形。
4.选取 工具,并在其上双击鼠标左键,将【渐变】面板调出,然后将鼠标指针移动到如图1-9所示的位置单击,将显示渐变滑块。
工具,并在其上双击鼠标左键,将【渐变】面板调出,然后将鼠标指针移动到如图1-9所示的位置单击,将显示渐变滑块。
5.在显示出的黑色渐变滑块上双击鼠标左键,调出颜色设置面板,然后单击右上角的 按钮,在弹出的下拉列表中选择【CMYK】选项,然后设置颜色参数,如图1-10所示。
按钮,在弹出的下拉列表中选择【CMYK】选项,然后设置颜色参数,如图1-10所示。

图1-9 鼠标指针放置的位置

图1-10 设置的颜色
6.设置颜色后,单击【渐变】面板【类型】选项右侧的选项窗口,在弹出的下拉列表中选择如图1-11所示的【径向】选项。
7.此时图形即被填充设置为渐变色,同时显示如图1-12所示的渐变控制。

图1-11 选择【径向】选项

图1-12 显示的渐变控制
8.将鼠标指针放置到右侧的控制点上按下鼠标左键并向右拖曳,调整渐变色的范围,状态如图1-13所示。
9.将鼠标指针放置到渐变控制条的中间位置按下鼠标左键并拖动,调整渐变中心的位置,以此更改图形的渐变颜色,如图1-14所示。

图1-13 调整渐变色的范围

图1-14 调整渐变中心位置
10.执行【文件】/【置入】命令,在弹出的【置入】对话框中选择附盘文件“图库\第01章\香烟.psd”,并取消【链接】复选项的选择,如图1-15所示。

图1-15 选择要置入的文件
11.单击 按钮,然后将鼠标指针移动到页面中单击,将选择的图像文件置入。
按钮,然后将鼠标指针移动到页面中单击,将选择的图像文件置入。
12.将鼠标指针放置到置入图像边框任一角点位置,当鼠标指针显示为斜向的双向箭头时按下鼠标左键并向外拖曳,将图像放大调整,如图1-16所示。
置入图像后,接下来来绘制“禁止图标”。
13.选取 工具,将鼠标指针移动到页面的空白位置单击,弹出【椭圆】设置对话框,设置参数如图1-17所示。
工具,将鼠标指针移动到页面的空白位置单击,弹出【椭圆】设置对话框,设置参数如图1-17所示。
14.单击 按钮,绘制圆形图形。
按钮,绘制圆形图形。
15.执行【编辑】/【复制】命令,将绘制的圆形复制,然后执行【编辑】/【就地粘贴】命令,将复制的图形在原位置粘贴。
16.选取 工具,将鼠标指针放置在选择框右上角的控制点上按下鼠标左键的同时,按住Shift+Alt组合键,再向左下方拖曳鼠标指针,将复制出的图形以中心等比例缩小,状态如图1-18所示。
工具,将鼠标指针放置在选择框右上角的控制点上按下鼠标左键的同时,按住Shift+Alt组合键,再向左下方拖曳鼠标指针,将复制出的图形以中心等比例缩小,状态如图1-18所示。

图1-16 调整图像的大小

图1-17 设置的参数

图1-18 缩小图形状态
17.按住Shift键单击下方的大圆形图形,将两个圆形同时选择,然后执行【对象】/【复合路径】/【建立】命令,得到如图1-19所示的圆环图形。
18.利用 工具再绘制出如图1-20所示的矩形图形。
工具再绘制出如图1-20所示的矩形图形。

图1-19 得到的圆环图形

图1-20 绘制的矩形图形
19.选取 工具,将鼠标指针移动到矩形图形的外侧按下鼠标左键并拖曳,可调整矩形图形的旋转角度,状态如图1-21所示。
工具,将鼠标指针移动到矩形图形的外侧按下鼠标左键并拖曳,可调整矩形图形的旋转角度,状态如图1-21所示。
20.选择置入的香烟图像,依次执行【编辑】/【复制】命令和【编辑】/【粘贴】命令,然后将复制出的图形调整大小后移动到如图1-22所示的位置。

图1-21 旋转后的形态

图1-22 复制出的图形
21.执行【对象】/【排列】/【后移一层】命令,将复制出的图形调整至禁止图标的下方,如图1-23所示。
22.再次利用 工具在禁止图标的右侧绘制白色的矩形,然后利用
工具在禁止图标的右侧绘制白色的矩形,然后利用 工具输入如图1-24所示的文字及字母。
工具输入如图1-24所示的文字及字母。

图1-23 调整顺序后的效果

图1-24 绘制的图形及输入的文字
要点提示 有关文字的输入和编辑方法,具体操作读者可参见第5章的内容。
23.继续利用 工具输入如图1-25所示的文字。
工具输入如图1-25所示的文字。
24.执行【窗口】/【图形样式】命令,将【图形样式】面板调出,然后按住Alt键单击如图1-26所示的投影样式。文字添加投影后的效果如图1-27所示。

图1-25 输入的文字

图1-26 选择的样式
25.再次利用 工具输入黑色的英文字母,然后利用
工具输入黑色的英文字母,然后利用 工具将其在垂直方向上缩放,状态如图1-28所示。
工具将其在垂直方向上缩放,状态如图1-28所示。

图1-27 添加的投影效果

图1-28 调整后的文字形态
至此,公益海报设计完成。
26.执行【文件】/【存储】命令,弹出【存储为】对话框,设置要保存的文件位置(即当前计算机中的哪个盘符),然后将【文件名】设置为“公益海报”,在【保存类型】下拉列表中选择【Adobe Illustrator(*.AI)】选项,单击 按钮,即可将设计的文件保存到当前计算机中。
按钮,即可将设计的文件保存到当前计算机中。