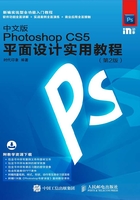
1.2.5 工具箱
“工具箱”中集合了Photoshop CS5的大部分工具,这些工具共分为9组,分别是选择工具、裁剪与切片工具、吸管与测量工具、修饰工具、绘画工具、路径与矢量工具、文字工具、3D工具和导航工具,外加一组设置前景色和背景色的图标与一个特殊工具“以快速蒙版模式编辑” ,如图1-18所示。使用鼠标左键单击一个工具,即可选择该工具。工具的右下角带有三角形图标,表示这是一个工具组,在工具上单击鼠标右键即可弹出隐藏的工具,图1-19所示是“工具箱”中的所有隐藏的工具。
,如图1-18所示。使用鼠标左键单击一个工具,即可选择该工具。工具的右下角带有三角形图标,表示这是一个工具组,在工具上单击鼠标右键即可弹出隐藏的工具,图1-19所示是“工具箱”中的所有隐藏的工具。

图1-18

图1-19
技巧与提示
“工具箱”可以折叠起来,单击“工具箱”顶部的折叠 图标,可以将其折叠为双栏,同时折叠
图标,可以将其折叠为双栏,同时折叠 会变成展开
会变成展开 图标,如图1-20所示;再次单击展开
图标,如图1-20所示;再次单击展开 图标,可以将其还原为单栏。另外,可以将“工具箱”设置为浮动状态,方法是将光标放置在
图标,可以将其还原为单栏。另外,可以将“工具箱”设置为浮动状态,方法是将光标放置在 图标以外的区域,然后使用鼠标左键进行拖曳(将“工具箱”拖曳至原处,可以将其还原为固定状态)。
图标以外的区域,然后使用鼠标左键进行拖曳(将“工具箱”拖曳至原处,可以将其还原为固定状态)。

图1-20
工具快捷键一览表

(续表)

1.选择工具
基本选择工具包括“矩形选框工具” 、“椭圆选框工具”
、“椭圆选框工具” 、“单行选框工具”
、“单行选框工具” 、“单列选框工具”
、“单列选框工具” 、“套索工具”
、“套索工具” 、“多边形套索工具”
、“多边形套索工具” 、“磁性套索工具”
、“磁性套索工具” 、“快速选择工具”
、“快速选择工具” 和“魔棒工具”
和“魔棒工具” 。熟练掌握这些基本工具的使用方法,可以快速地选择需要的选区。
。熟练掌握这些基本工具的使用方法,可以快速地选择需要的选区。
<1>移动工具
“移动工具” 是最常用的工具之一,无论是在文档中移动图层、选区中的图像,还是将其他文档中的图像拖曳到当前文档,都需要使用到“移动工具”,如图1-21所示。图1-22所示是“移动工具”的选项栏。
是最常用的工具之一,无论是在文档中移动图层、选区中的图像,还是将其他文档中的图像拖曳到当前文档,都需要使用到“移动工具”,如图1-21所示。图1-22所示是“移动工具”的选项栏。

图1-21

图1-22
<2>矩形选框工具
“矩形选框工具” 主要用于创建矩形或正方形选区(按住Shift键可以创建正方形选区),如图1-23所示。“矩形选框工具”
主要用于创建矩形或正方形选区(按住Shift键可以创建正方形选区),如图1-23所示。“矩形选框工具” 的选项栏如图1-24所示。
的选项栏如图1-24所示。

图1-23

图1-24
<3>椭圆选框工具
“椭圆选框工具” 主要用来制作椭圆选区和圆形选区(按住Shift键可以创建圆形选区),如图1-25和图1-26所示。“椭圆选框工具”
主要用来制作椭圆选区和圆形选区(按住Shift键可以创建圆形选区),如图1-25和图1-26所示。“椭圆选框工具” 的选项栏如图1-27所示。
的选项栏如图1-27所示。

图1-25

图1-26

图1-27
<4>单行选框工具
“单行选框工具” 、“单列选框工具”
、“单列选框工具” 主要用来创建高度或宽度为1像素的选区,常用来制作网格效果,如图1-28所示。
主要用来创建高度或宽度为1像素的选区,常用来制作网格效果,如图1-28所示。

图1-28
<5>套索工具
使用“套索工具” 可以非常自由地绘制出形状不规则的选区。选择“套索工具”
可以非常自由地绘制出形状不规则的选区。选择“套索工具” 后,在图像上拖曳光标绘制选区边界,松开鼠标左键,选区将自动闭合,如图1-29和图1-30所示。
后,在图像上拖曳光标绘制选区边界,松开鼠标左键,选区将自动闭合,如图1-29和图1-30所示。

图1-29

图1-30
<6>多边形套索工具
“多边形套索工具” 与“套索工具”
与“套索工具” 的使用方法类似。“多边形套索工具”
的使用方法类似。“多边形套索工具” 适合创建一些转角比较强烈的选区,如图1-31所示。
适合创建一些转角比较强烈的选区,如图1-31所示。

图1-31
<7>磁性套索工具
“磁性套索工具” 可以自动识别对象的边界,特别适合快速选择与背景对比强烈且边缘复杂的对象。使用“磁性套索工具”时,套索边界会自动对齐图像的边缘,如图1-32所示。当勾选完比较复杂的边界时,还可以按住Alt键切换到“多边形套索工具”
可以自动识别对象的边界,特别适合快速选择与背景对比强烈且边缘复杂的对象。使用“磁性套索工具”时,套索边界会自动对齐图像的边缘,如图1-32所示。当勾选完比较复杂的边界时,还可以按住Alt键切换到“多边形套索工具” ,以勾选转角比较强烈的边缘,如图1-33所示。
,以勾选转角比较强烈的边缘,如图1-33所示。

图1-32

图1-33
<8>快速选择工具
使用“快速选择工具” 可以利用可调整的圆形笔尖迅速地绘制出选区。当拖曳笔尖时,选取范围不但会向外扩张,而且还可以自动寻找并沿着图像的边缘来描绘边界,如图1-34~图1-36所示。“快速选择工具”
可以利用可调整的圆形笔尖迅速地绘制出选区。当拖曳笔尖时,选取范围不但会向外扩张,而且还可以自动寻找并沿着图像的边缘来描绘边界,如图1-34~图1-36所示。“快速选择工具” 的选项栏如图1-37所示。
的选项栏如图1-37所示。

图1-34

图1-35

图1-36

图1-37
<9>魔棒工具
“魔棒工具” 不需要描绘出对象的边缘,就能选取颜色一致的区域,其在实际工作中的使用频率相当高,如图1-38所示。其选项栏如图1-39所示。
不需要描绘出对象的边缘,就能选取颜色一致的区域,其在实际工作中的使用频率相当高,如图1-38所示。其选项栏如图1-39所示。

图1-38

图1-39
2.裁剪工具与切片工具
<1>裁剪工具
裁剪是指移去部分图像,以突出或加强构图效果的过程。使用“裁剪工具”可以裁剪掉多余的图像,并重新定义画布的大小。选择“裁剪工具”后,在画面中拖曳出一个矩形区域,选择要保留的部分,然后按Enter键或双击鼠标左键即可完成裁剪,如图1-40所示。在“工具箱”中单击“裁剪工具”按钮 ,调出其选项栏,如图1-41所示。
,调出其选项栏,如图1-41所示。

图1-40

图1-41
<2>切片工具
“切片工具” 可以将一个完整的图片切割成许多小片,如图1-42所示。利用切片工具可以快速地进行网页的切片制作。在“工具箱”中单击“切片工具”
可以将一个完整的图片切割成许多小片,如图1-42所示。利用切片工具可以快速地进行网页的切片制作。在“工具箱”中单击“切片工具” ,调出其选项栏,如图1-43所示。
,调出其选项栏,如图1-43所示。

图1-42

图1-43
3.吸管与测量工具
<1>吸管工具
使用“吸管工具” 可以在打开的图像的任何位置采集色样来作为前景色或背景色,如图1-44和图1-45所示。“吸管工具”
可以在打开的图像的任何位置采集色样来作为前景色或背景色,如图1-44和图1-45所示。“吸管工具” 的选项栏如图1-46所示。
的选项栏如图1-46所示。

图1-44

图1-45

图1-46
<2>标尺工具
“标尺工具”主要用来测量图像中点到点之间的距离、位置和角度等,如图1-47所示。在“工具箱”中单击“标尺工具”按钮 ,在工具选项栏中可以观察到“标尺工具”
,在工具选项栏中可以观察到“标尺工具” 的相关参数,如图1-48所示。
的相关参数,如图1-48所示。

图1-47

图1-48
<3>注释工具
使用“注释工具”按钮 ,可以在图像中添加文字注释、内容等,可以用这种功能来协同制作图像、备忘录等,如图1-49所示。“注释工具”按钮
,可以在图像中添加文字注释、内容等,可以用这种功能来协同制作图像、备忘录等,如图1-49所示。“注释工具”按钮 的相关参数如图1-50所示。
的相关参数如图1-50所示。

图1-49

图1-50
<4>计数工具
使用“计数工具” 可以对图像中的元素进行计数,也可以自动对图像中的多个选定区域进行计数,如图1-51所示。“计数工具”的选项栏中包含显示计数的数目、颜色和标记大小等选项,如图1-52所示。
可以对图像中的元素进行计数,也可以自动对图像中的多个选定区域进行计数,如图1-51所示。“计数工具”的选项栏中包含显示计数的数目、颜色和标记大小等选项,如图1-52所示。

图1-51

图1-52
4.修饰工具
<1>画笔工具
“画笔工具” 与毛笔比较相似,可以使用前景色绘制出各种线条,也可以利用它来修改通道和蒙版,是使用频率最高的工具之一。图1-53所示为使用画笔工具制作的裂痕效果。图1-54所示为“画笔工具”
与毛笔比较相似,可以使用前景色绘制出各种线条,也可以利用它来修改通道和蒙版,是使用频率最高的工具之一。图1-53所示为使用画笔工具制作的裂痕效果。图1-54所示为“画笔工具” 的选项栏。
的选项栏。

图1-53

图1-54
<2>历史记录画笔工具
“历史记录画笔工具” 可以将标记的历史记录状态或快照用作源数据对图像进行修改。“历史记录画笔工具”
可以将标记的历史记录状态或快照用作源数据对图像进行修改。“历史记录画笔工具” 可以理性、真实地还原某一区域的某一步操作。图1-55所示为原始图像,图1-56所示为使用“历史记录画笔工具”还原“染色玻璃”滤镜的效果。
可以理性、真实地还原某一区域的某一步操作。图1-55所示为原始图像,图1-56所示为使用“历史记录画笔工具”还原“染色玻璃”滤镜的效果。

图1-55

图1-56
<3>历史记录艺术画笔工具
与“历史记录画笔工具” 一样,“历史记录艺术画笔工具”
一样,“历史记录艺术画笔工具” 也可以将标记的历史记录状态或快照用作源数据对图像进行修改。但是“历史记录画笔工具”
也可以将标记的历史记录状态或快照用作源数据对图像进行修改。但是“历史记录画笔工具” 只能通过重新创建指定的源数据来绘画,而“历史记录艺术画笔工具”
只能通过重新创建指定的源数据来绘画,而“历史记录艺术画笔工具” 在使用这些数据的同时,还可以为图像创建不同的颜色和艺术风格,如图1-57所示。其选项栏如图1-58所示。
在使用这些数据的同时,还可以为图像创建不同的颜色和艺术风格,如图1-57所示。其选项栏如图1-58所示。

图1-57

图1-58
<4>铅笔工具
“铅笔工具” 不同于“画笔工具”
不同于“画笔工具” ,它只能绘制出硬边线条,如图1-59所示。其选项栏如图1-60所示。
,它只能绘制出硬边线条,如图1-59所示。其选项栏如图1-60所示。

图1-59

图1-60
<5>颜色替换工具
“颜色替换工具” 可以将选定的颜色替换为其他颜色,如图1-61所示。其选项栏如图1-62所示。
可以将选定的颜色替换为其他颜色,如图1-61所示。其选项栏如图1-62所示。

图1-61

图1-62
<6>混合器画笔工具
“混合器画笔工具” 可以模拟真实的绘画效果,并且可以混合画布颜色和使用不同的绘画湿度,如图1-63所示。其选项栏如图1-64所示。
可以模拟真实的绘画效果,并且可以混合画布颜色和使用不同的绘画湿度,如图1-63所示。其选项栏如图1-64所示。

图1-63

图1-64
<7>渐变工具
“渐变工具” 的应用非常广泛,它不仅可以填充图像,还可以用来填充图层蒙版、快速蒙版和通道等。“渐变工具”
的应用非常广泛,它不仅可以填充图像,还可以用来填充图层蒙版、快速蒙版和通道等。“渐变工具” 可以在整个文档或选区内填充渐变色,并且可以创建多种颜色的混合效果,如图1-65~图1-69所示。其选项栏如图1-70所示。
可以在整个文档或选区内填充渐变色,并且可以创建多种颜色的混合效果,如图1-65~图1-69所示。其选项栏如图1-70所示。

图1-65

图1-66

图1-67

图1-68

图1-69

图1-70
<8>油漆桶工具
“油漆桶工具” 可以在图像中填充前景色或图案,如图1-71和图1-72所示。如果创建了选区,那么填充的区域为当前选区;如果没有创建选区,那么填充的就是与鼠标单击处颜色相近的区域。“油漆桶工具”
可以在图像中填充前景色或图案,如图1-71和图1-72所示。如果创建了选区,那么填充的区域为当前选区;如果没有创建选区,那么填充的就是与鼠标单击处颜色相近的区域。“油漆桶工具” 的选项栏如图1-73所示。
的选项栏如图1-73所示。

图1-71

图1-72

图1-73
5.绘画工具
<1>污点修复画笔工具
使用“污点修复画笔工具” 可以消除图像中的污点和某个对象,如图1-74所示。“污点修复画笔工具”
可以消除图像中的污点和某个对象,如图1-74所示。“污点修复画笔工具” 不需要设置取样点,因为它可以自动从所修饰区域的周围进行取样。其选项栏如图1-75所示。
不需要设置取样点,因为它可以自动从所修饰区域的周围进行取样。其选项栏如图1-75所示。

图1-74

图1-75
<2>修复画笔工具
“修复画笔工具” 可以校正图像的瑕疵,也可以用图像中的像素对样本进行绘制。“修复画笔工具”
可以校正图像的瑕疵,也可以用图像中的像素对样本进行绘制。“修复画笔工具” 还可将样本像素的纹理、光照、透明度和阴影与所修复的像素进行匹配,从而使修复后的像素不留痕迹地融入图像的其他部分,如图1-76所示。其选项栏如图1-77所示。
还可将样本像素的纹理、光照、透明度和阴影与所修复的像素进行匹配,从而使修复后的像素不留痕迹地融入图像的其他部分,如图1-76所示。其选项栏如图1-77所示。

图1-76

图1-77
<3>红眼工具
“红眼工具” 可以去除由闪光灯导致的红色反光,如图1-78所示。其选项栏如图1-79所示。
可以去除由闪光灯导致的红色反光,如图1-78所示。其选项栏如图1-79所示。

图1-78

图1-79
<4>修补工具
“修补工具” 可以利用样本或图案来修复所选图像区域中不理想的部分,如图1-80所示。其选项栏如图1-81所示。
可以利用样本或图案来修复所选图像区域中不理想的部分,如图1-80所示。其选项栏如图1-81所示。

图1-80

图1-81
<5>仿制图章工具
“仿制图章工具” 可以将图像的一部分绘制到同一图像的另一个位置上,或绘制到具有相同颜色模式的任何打开的文档中,当然也可以将一个图层的一部分绘制到另一个图层上。“仿制图章工具”
可以将图像的一部分绘制到同一图像的另一个位置上,或绘制到具有相同颜色模式的任何打开的文档中,当然也可以将一个图层的一部分绘制到另一个图层上。“仿制图章工具” 对于复制对象或修复图像中的缺陷非常有用,如图1-82所示。其选项栏如图1-83所示。
对于复制对象或修复图像中的缺陷非常有用,如图1-82所示。其选项栏如图1-83所示。

图1-82

图1-83
<6>图案图章工具
“图案图章工具” 可以使用预设图案或载入的图案进行绘画,如图1-84和图1-85所示。其选项栏如图1-86所示。
可以使用预设图案或载入的图案进行绘画,如图1-84和图1-85所示。其选项栏如图1-86所示。

图1-84

图1-85

图1-86
<7>橡皮擦工具
“橡皮擦工具” 可以将像素更改为背景色或透明,其选项栏如图1-87所示。如果使用该工具在“背景”图层或已锁定了透明像素的图层中进行擦除,则擦除的像素将变成背景色,如图1-88所示;如果在普通图层中进行擦除,则擦除的像素将变成透明,如图1-89所示。
可以将像素更改为背景色或透明,其选项栏如图1-87所示。如果使用该工具在“背景”图层或已锁定了透明像素的图层中进行擦除,则擦除的像素将变成背景色,如图1-88所示;如果在普通图层中进行擦除,则擦除的像素将变成透明,如图1-89所示。

图1-87

图1-88

图1-89
<8>背景橡皮擦工具
“背景橡皮擦工具” 是一种智能化的橡皮擦。设置好背景色以后,使用该工具可以在抹除背景的同时保留前景对象的边缘,如图1-90所示。其选项栏如图1-91所示。
是一种智能化的橡皮擦。设置好背景色以后,使用该工具可以在抹除背景的同时保留前景对象的边缘,如图1-90所示。其选项栏如图1-91所示。

图1-90

图1-91
<9>魔术橡皮擦工具
“魔术橡皮擦工具” 可以将所有相似的像素更改为透明(如果在已锁定了透明像素的图层中工作,这些像素将更改为背景色),如图1-92所示。其选项栏如图1-93所示。
可以将所有相似的像素更改为透明(如果在已锁定了透明像素的图层中工作,这些像素将更改为背景色),如图1-92所示。其选项栏如图1-93所示。

图1-92

图1-93
<10>模糊工具
“模糊工具” 可柔化硬边缘或减少图像中的细节,如图1-94所示。使用该工具在某个区域上方绘制的次数越多,该区域就越模糊。“模糊工具”
可柔化硬边缘或减少图像中的细节,如图1-94所示。使用该工具在某个区域上方绘制的次数越多,该区域就越模糊。“模糊工具” 的选项栏如图1-95所示。
的选项栏如图1-95所示。

图1-94

图1-95
<11>锐化工具
“锐化工具” 可以增强图像中相邻像素之间的对比,以提高图像的清晰度,如图1-96所示。“锐化工具”
可以增强图像中相邻像素之间的对比,以提高图像的清晰度,如图1-96所示。“锐化工具” 的选项栏只比“模糊工具”
的选项栏只比“模糊工具” 多一个“保护细节选项”,如图1-97所示。勾选该选项后,在进行锐化处理时,将对图像的细节进行保护。
多一个“保护细节选项”,如图1-97所示。勾选该选项后,在进行锐化处理时,将对图像的细节进行保护。

图1-96

图1-97
<12>涂抹工具
“涂抹工具” 可以模拟手指划过湿油漆时所产生的效果。该工具可以拾取鼠标单击处的颜色,并沿着拖曳的方向展开这种颜色,如图1-98所示。“涂抹工具”
可以模拟手指划过湿油漆时所产生的效果。该工具可以拾取鼠标单击处的颜色,并沿着拖曳的方向展开这种颜色,如图1-98所示。“涂抹工具” 的选项栏如图1-99所示。
的选项栏如图1-99所示。

图1-98

图1-99
<13>减淡工具
“减淡工具” 可以对图像进行减淡处理,如图1-100~图1-102所示,其选项栏如图1-103所示。用其在某个区域上方绘制的次数越多,该区域就会变得越亮。
可以对图像进行减淡处理,如图1-100~图1-102所示,其选项栏如图1-103所示。用其在某个区域上方绘制的次数越多,该区域就会变得越亮。

图1-100

图1-101

图1-102

图1-103
<14>加深工具
“加深工具” 可以对图像进行加深处理,用在某个区域上方绘制的次数越多,该区域就会变得越暗,如图1-104所示;其选项栏如图1-105所示。
可以对图像进行加深处理,用在某个区域上方绘制的次数越多,该区域就会变得越暗,如图1-104所示;其选项栏如图1-105所示。

图1-104

图1-105
<15>海绵工具
“海绵工具” 可以精确地更改图像某个区域的色彩饱和度,如图1-106和图1-107所示,其选项栏如图1-108所示。如果是灰度图像,该工具将通过灰阶远离或靠近中间灰色来增加或降低对比度。
可以精确地更改图像某个区域的色彩饱和度,如图1-106和图1-107所示,其选项栏如图1-108所示。如果是灰度图像,该工具将通过灰阶远离或靠近中间灰色来增加或降低对比度。

图1-106

图1-107

图1-108
6.路径与矢量工具
<1>钢笔工具
“钢笔工具” 是最基本、最常用的路径绘制工具,使用该工具可以绘制任意形状的直线或曲线路径,其选项栏如图1-109所示。“钢笔工具”
是最基本、最常用的路径绘制工具,使用该工具可以绘制任意形状的直线或曲线路径,其选项栏如图1-109所示。“钢笔工具” 的选项栏中有一个“橡皮带”选项,勾选该选项以后,可以在绘制路径的同时观察到路径的走向。
的选项栏中有一个“橡皮带”选项,勾选该选项以后,可以在绘制路径的同时观察到路径的走向。

图1-109
<2>自由钢笔工具
使用“自由钢笔工具” 可以绘制出比较随意的图形,就像用铅笔在纸上绘图一样,如图1-110所示。在绘图时,“自由钢笔工具”将自动添加锚点,无需确定锚点的位置,完成路径后可进一步对其进行调整。
可以绘制出比较随意的图形,就像用铅笔在纸上绘图一样,如图1-110所示。在绘图时,“自由钢笔工具”将自动添加锚点,无需确定锚点的位置,完成路径后可进一步对其进行调整。

图1-110
<3>添加锚点工具
使用“添加锚点工具” 可以在路径上添加锚点。将光标放在路径上,如图1-111所示,当光标变成
可以在路径上添加锚点。将光标放在路径上,如图1-111所示,当光标变成 形状时,在路径上单击鼠标左键即可添加一个锚点,如图1-112所示。
形状时,在路径上单击鼠标左键即可添加一个锚点,如图1-112所示。

图1-111

图1-112
<4>删除锚点工具
使用“删除锚点工具” 可以删除路径上的锚点。将光标放在锚点上,如图1-113所示,当光标变成
可以删除路径上的锚点。将光标放在锚点上,如图1-113所示,当光标变成 形状时,单击鼠标左键即可删除锚点,如图1-114所示。
形状时,单击鼠标左键即可删除锚点,如图1-114所示。

图1-113
<5>转换为点工具

图1-114
“转换为点工具” 主要用来转换锚点的类型。在平滑点上单击鼠标左键,可以将平滑点转换为角点,如图1-115和图1-116所示;在角点上单击鼠标左键,可以将角点转换为平滑点,如图1-117所示。
主要用来转换锚点的类型。在平滑点上单击鼠标左键,可以将平滑点转换为角点,如图1-115和图1-116所示;在角点上单击鼠标左键,可以将角点转换为平滑点,如图1-117所示。

图1-115

图1-116

图1-117
<6>路径选择工具
使用“路径选择工具” 可以选择单个的路径,也可以选择多个路径,还可以用来组合、对齐和分布路径,其选项栏如图1-118所示。
可以选择单个的路径,也可以选择多个路径,还可以用来组合、对齐和分布路径,其选项栏如图1-118所示。

图1-118
<7>直接选择工具
“直接选择工具” 主要用来选择路径上的单个或多个锚点,还可以用来移动锚点、调整方向线,如图1-119所示。
主要用来选择路径上的单个或多个锚点,还可以用来移动锚点、调整方向线,如图1-119所示。

图1-119
<8>矩形工具
使用“矩形工具” 可以绘制出正方形和矩形,其使用方法与“矩形选框工具”
可以绘制出正方形和矩形,其使用方法与“矩形选框工具” 类似。在绘制时,按住Shift键可以绘制出正方形,如图1-120所示;按住Alt键可以以鼠标单击点为中心绘制矩形,如图1-121所示;按住Shift+Alt组合键可以以鼠标单击点为中心绘制正方形,如图1-122所示。
类似。在绘制时,按住Shift键可以绘制出正方形,如图1-120所示;按住Alt键可以以鼠标单击点为中心绘制矩形,如图1-121所示;按住Shift+Alt组合键可以以鼠标单击点为中心绘制正方形,如图1-122所示。

图1-120

图1-121

图1-122
<9>圆角矩形工具
使用“圆角矩形工具” 可以创建出具有圆角效果的矩形,如图1-123所示;其创建方法和选项与矩形完全相同,只不过多了一个“半径”选项,如图1-124所示。“半径”选项用来设置圆角的半径(以“像素”为单位),值越大,圆角越大。
可以创建出具有圆角效果的矩形,如图1-123所示;其创建方法和选项与矩形完全相同,只不过多了一个“半径”选项,如图1-124所示。“半径”选项用来设置圆角的半径(以“像素”为单位),值越大,圆角越大。

图1-123

图1-124
<10>椭圆工具
使用“椭圆工具” 可以创建出椭圆和圆形,如图1-125所示,其设置选项如图1-126所示。如果要创建椭圆,拖曳鼠标进行创建即可;如果要创建圆形,可以按住Shift键或Shift+Alt组合键(以鼠标单击点为中心)进行创建。
可以创建出椭圆和圆形,如图1-125所示,其设置选项如图1-126所示。如果要创建椭圆,拖曳鼠标进行创建即可;如果要创建圆形,可以按住Shift键或Shift+Alt组合键(以鼠标单击点为中心)进行创建。

图1-125

图1-126
<11>多边形工具
使用“多边形工具” 可以创建出正多边形(最少为3条边)和星形,其设置选项如图1-127所示。
可以创建出正多边形(最少为3条边)和星形,其设置选项如图1-127所示。

图1-127
<12>直线工具
使用“直线工具” 可以创建出直线和带有箭头的路径,其设置选项如图1-128所示。
可以创建出直线和带有箭头的路径,其设置选项如图1-128所示。

图1-128
<13>自定形状工具
使用“自定形状工具” 可以创建出非常多的形状,其设置选项如图1-129所示。这些形状既可以是Photoshop的预设,也可以是自定义或加载的外部形状。
可以创建出非常多的形状,其设置选项如图1-129所示。这些形状既可以是Photoshop的预设,也可以是自定义或加载的外部形状。

图1-129
7.文字工具
<1>横排文字工具与直排文字工具
Photoshop提供了两种输入文字的工具,分别是“横排文字工具” 和“直排文字工具”
和“直排文字工具” 。“横排文字工具”
。“横排文字工具” 可以用来输入横向排列的文字;“直排文字工具”
可以用来输入横向排列的文字;“直排文字工具” 可以用来输入竖向排列的文字。
可以用来输入竖向排列的文字。
下面以“横排文字工具” 为例来讲解文字工具的参数选项。在“横排文字工具”
为例来讲解文字工具的参数选项。在“横排文字工具” 的选项栏中可以设置字体的系列、样式、大小、颜色和对齐方式等,如图1-130所示。
的选项栏中可以设置字体的系列、样式、大小、颜色和对齐方式等,如图1-130所示。

图1-130
<2>横排文字蒙版工具
文字蒙版工具包含“横排文字蒙版工具” 和“直排文字蒙版工具”
和“直排文字蒙版工具” 两种。使用文字蒙版工具输入文字以后,文字将以选区的形式出现,如图1-131所示。在文字选区中,可以填充前景色、背景色以及渐变色等,如图1-132所示。
两种。使用文字蒙版工具输入文字以后,文字将以选区的形式出现,如图1-131所示。在文字选区中,可以填充前景色、背景色以及渐变色等,如图1-132所示。

图1-131

图1-132
8.3D工具
<1>3D对象工具
使用3D对象工具选择、缩放模型或调整模型的位置,工具类型如图1-133所示。当操作3D模型时,相机视图将保持固定。

图1-133
打开一个3D模型文件,如图1-134所示,选择一种3D对象工具,其选项栏如图1-135所示。

图1-134

图1-135
使用“3D对象旋转工具” 上下拖曳光标,可以围绕x轴旋转模型,如图1-136所示;在两侧拖曳光标,可以围绕y轴旋转模型,如图1-137所示;如果按住Alt键的同时拖曳光标,可以滚动模型。
上下拖曳光标,可以围绕x轴旋转模型,如图1-136所示;在两侧拖曳光标,可以围绕y轴旋转模型,如图1-137所示;如果按住Alt键的同时拖曳光标,可以滚动模型。

图1-136

图1-137
使用“3D对象滚动工具” 在两侧拖曳光标,可以围绕z轴旋转模型,如图1-138所示。
在两侧拖曳光标,可以围绕z轴旋转模型,如图1-138所示。

图1-138
使用“3D对象平移工具” 在两侧拖曳光标,可以在水平方向上移动模型,如图1-139所示;上下拖曳光标,可以在垂直方向上移动模型,如图1-140所示;如果按住Alt键的同时拖曳光标,可以沿x/z轴方向移动模型。
在两侧拖曳光标,可以在水平方向上移动模型,如图1-139所示;上下拖曳光标,可以在垂直方向上移动模型,如图1-140所示;如果按住Alt键的同时拖曳光标,可以沿x/z轴方向移动模型。

图1-139

图1-140
使用“3D对象滑动工具” 在两侧拖曳光标,可以在水平方向上移动模型,如图1-141所示;上下拖曳光标,可以将模型移近或移远,如图1-142所示;如果按住Alt键的同时拖曳光标,可以沿x/y轴方向移动模型。
在两侧拖曳光标,可以在水平方向上移动模型,如图1-141所示;上下拖曳光标,可以将模型移近或移远,如图1-142所示;如果按住Alt键的同时拖曳光标,可以沿x/y轴方向移动模型。

图1-141

图1-142
使用“3D对象比例工具” 上下拖曳光标,可以放大或缩小模型,如图1-143所示;如果按住Alt键的同时拖曳光标,可以沿z轴方向缩放模型,如图1-144所示。
上下拖曳光标,可以放大或缩小模型,如图1-143所示;如果按住Alt键的同时拖曳光标,可以沿z轴方向缩放模型,如图1-144所示。

图1-143

图1-144
<2>3D相机工具
使用3D相机工具可以移动相机视图,工具类型如图1-145所示,工具选项栏如图1-146所示。当操作3D视图时,将保持3D对象的位置固定不变。

图1-145

图1-146
使用“3D旋转相机工具” 拖曳光标,可以沿x轴或y轴方向环绕移动相机,如图1-147所示;如果按住Alt键的同时拖曳光标,可以滚动相机。
拖曳光标,可以沿x轴或y轴方向环绕移动相机,如图1-147所示;如果按住Alt键的同时拖曳光标,可以滚动相机。

图1-147
使用“3D滚动相机工具” 拖曳光标,可以滚动相机,如图1-148所示。
拖曳光标,可以滚动相机,如图1-148所示。

图1-148
使用“3D平移相机工具” 拖曳光标,可以沿x轴或y轴方向平移相机,如图1-149所示;如果按住Alt键的同时拖曳光标,可以沿x轴或z轴方向平移相机。
拖曳光标,可以沿x轴或y轴方向平移相机,如图1-149所示;如果按住Alt键的同时拖曳光标,可以沿x轴或z轴方向平移相机。

图1-149
使用“3D移动相机工具” 拖曳光标,可以步进相机(z轴转换和y轴旋转),如图1-150所示;如果按住Alt键的同时拖曳光标,可以沿z/x轴方向步览(z轴平移和x轴旋转)。
拖曳光标,可以步进相机(z轴转换和y轴旋转),如图1-150所示;如果按住Alt键的同时拖曳光标,可以沿z/x轴方向步览(z轴平移和x轴旋转)。

图1-150
使用“3D缩放相机工具” 拖曳光标,可以更改3D相机的视角(最大视角为180°),如图1-151所示。
拖曳光标,可以更改3D相机的视角(最大视角为180°),如图1-151所示。

图1-151
9.导航工具
<1>抓手工具
在“工具箱”中单击“抓手工具”按钮 ,可以激活“抓手工具”,“抓手工具”在实际工作中的使用频率相当高。当放大一个图像后,可以使用“抓手工具”将图像移动到特定的区域内查看图像,如图1-152所示。图1-153所示为“抓手工具”的选项栏。
,可以激活“抓手工具”,“抓手工具”在实际工作中的使用频率相当高。当放大一个图像后,可以使用“抓手工具”将图像移动到特定的区域内查看图像,如图1-152所示。图1-153所示为“抓手工具”的选项栏。

图1-152

图1-153
<2>缩放工具
使用“缩放工具” 可以将图像进行放大和缩小,如图1-154所示。图1-155所示为“缩放工具”的选项栏。
可以将图像进行放大和缩小,如图1-154所示。图1-155所示为“缩放工具”的选项栏。

图1-154

图1-155
10.前景色与背景色
在Photoshop“工具箱”的底部有一组前景色和背景色的设置按钮,如图1-156所示。在默认情况下,前景色为黑色,背景色为白色。

图1-156
11.以快速蒙版模式编辑
单击“工具箱”中的“以快速蒙版模式编辑”按钮 ,可以进入快速蒙版状态。在快速蒙版状态下,可以使用各种绘画工具和滤镜对选区进行细致的处理。
,可以进入快速蒙版状态。在快速蒙版状态下,可以使用各种绘画工具和滤镜对选区进行细致的处理。
“以快速蒙版模式编辑”工具 是一种用于创建和编辑选区的工具,其功能非常实用,可调性也非常强。在快速蒙版状态下,可以使用Photoshop的任何工具或滤镜来修改蒙版,如图1-157所示。
是一种用于创建和编辑选区的工具,其功能非常实用,可调性也非常强。在快速蒙版状态下,可以使用Photoshop的任何工具或滤镜来修改蒙版,如图1-157所示。

图1-157