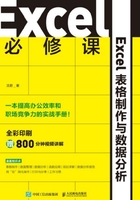
1.2 快速让表格变专业的样式设计
完成了表格的布局设置后,接下来要进行表格的样式设计,让表格看起来专业。表格的样式设计主要围绕两点:边框和填充。不要小看了这两点设置,它们是Excel表格在未被仔细解读前给人的第一印象,如果表格的样式设计得不好,则会让解读表格的人“头疼”。
1.2.1 使用Excel自带的表格样式

扫码看视频
在职场中,我经常看到许多Excel表格都使用黑色边框,白色填充。而我更推荐使用隔行变色和浅色边框,两者对比如下。

为了解决容易看串行的问题,可以将表格设置为“隔行变色”。使用了隔行变色的表格就可以省去内部边框了。但是如何为表格设置隔行变色呢?难道需要为每行都设置不同的填充颜色吗?可以使用Excel自带的“表格格式”。
选中需要设置边框和填充的表格数据,单击【开始】选项卡中的“套用表格格式”按钮,单击“浅色”中的第1行第4列样式。

Excel会弹出“套用表格式”对话框,单击“确定”按钮即可。

Excel会默认给标题行设置筛选按钮,可以通过单击【设计】选项卡,取消选中“筛选按钮”复选框来删除它。

为什么要选择该样式呢?因为它的颜色较浅,而且打印出来,表格也是灰色的。如果使用其他色彩浓郁的样式,则会导致在解读数据时注意力被大大分散,而且打印出来,表格全是深灰色的。
该样式默认的文字颜色为灰色,这样不利于数据的查看,需要将文字颜色修改为黑色。按“Ctrl+Shift+→”和“Ctrl+Shift+↓”快捷键,选中“B5:H48”单元格区域,单击【开始】选项卡中的“字体颜色”按钮,将选中区域的字体颜色设置为“自动”即可。

1.2.2 数据表边框的设计要点:内无框,四周框

扫码看视频
设置完表格的填充颜色后,接下来就是设置表格的边框了。在数据表中,已经使用了“隔行变色”来区分行,且每列数据都会对齐(1.3.7小节中会详述数据的对齐方式)以区分列,所以就不需要使用内边框来分隔单元格了。数据表边框的设计要点是“内无框,四周框”。
如何实现“内无框,四周框”呢?首先要去除表格中所有的边框,然后将边框颜色设置为灰色,最后设置外侧边框。

选中数据表区域B4:H48,单击【开始】选项卡中“边框”右侧的下拉箭头,单击“无框线”,然后单击“线条颜色”中的灰色,并单击“外侧框线”。

此时已经完成了表格边框的设置,然而内边框中仍然有灰色细线(下图虚线框处),这是为什么呢?

此时显示的灰色细线是Excel的网格线,只用于区分每个单元格,在8.2.2小节中将详细介绍如何去除这些网格线。
1.2.3 为表头左上角设置斜线

扫码看视频
在大部分供参考和讨论的表格中,都会在左上角添加一条斜线。如下图所示,这条斜线下方的内容,代表该列的内容为“姓名”,而斜线上方的内容,代表其他列名,通常统称为“信息”或“类目”。

如何才能实现以上效果呢?最为便捷的方法就是直接画一条斜线。单击【开始】选项卡中“边框”右侧的下拉箭头,单击“绘制边框”,然后在B4单元格中,从左上角绘制一条斜线至右下角,绘制完成后按“Esc”键退出绘制状态。

此时的斜线浮于文字上方,没有影响文字的显示。如何才能在斜线的右上方显示“类目”二字呢?其实,B4单元格中是有两行数据的。

如何在单元格内输入两行数据呢?双击B4单元格,进入单元格编辑状态,将光标置于“姓名”前方。如果直接按“Enter”键,Excel将退出B4单元格的编辑状态,光标进入B5单元格,这是因为Excel中的“Enter”代表“完成”的意思。要输入两行数据,需要使用“Alt+Enter”快捷键来实现单元格内的换行。

在姓名的上方输入“类目”二字,当希望将“类目”二字右对齐时发现,无法单击右对齐按钮,原因是Excel中的对齐功能仅作用于单元格。也就是说,单元格中的两行数据,不能一个左对齐,一个右对齐。这时只能通过添加空格的方法将“类目”向右靠。在“类目”二字前方添加4个空格,然后将B列的宽度加大即可。