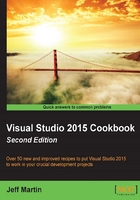
Synchronizing settings
Given the prevalence of cloud computing, and the central role the Internet has in daily life, it should be no surprise that nearly all Microsoft products utilize some form of an online account, and VS2015 is no exception. If you have an MSDN account, Microsoft recommends that you use it to log in to Visual Studio. If you don't have one, or would prefer to use a new account, you can create one at https://login.live.com/. A new account can be useful if you wish to separate your personal and professional settings.
Settings synchronized under Visual Studio are shared by all applicable product types, so if changes are made in the Visual Studio Community edition, they would replicate to Visual Studio Enterprise edition when synchronized. Similarly, if changes were made in Visual Studio Express for Web, they would propagate to Visual Studio Community if so enabled.
Note
Settings receive a one-time migration from VS2013 to VS2015. Any subsequent changes made under VS2015 will not propagate back to VS2013 products.
Tip
New to VS2015 is the implementation of single sign-on. Now from the moment a user first authenticates with an account on one of Microsoft's cloud services (VS2015, Azure, Visual Studio Team Services, and others), additional log-in requests will be reduced or eliminated where possible.
In this recipe, we will look at how this synchronization works, and what it will coordinate on your behalf.
Getting ready
To explore, launch your copy of Visual Studio 2015.
How to do it…
If you are not prompted to sign in at start-up, you can always sign in from within Visual Studio. The arrow in the following screenshot indicates where the Sign in option is located:

VS2015 will synchronize the following settings for you:
- Environment: This section consists of several sub-items.
- General: This includes settings for the chosen color theme (blue, dark, light, and so on), and case styling for the menu bar (whether VS2015 should use title case styling or all capital letters).
- Fonts and Colors: This includes preferences for the display text used throughout the editor.
- Keyboard: This includes user-defined keyboard shortcuts and the selected keyboard-mapping scheme.
- Startup: This indicates what should display when VS2015 opens (startup page, last solution, nothing, and so on).
- Tabs and Windows: All settings shown here are for tool windows and editor tabs.
- Text Editor: A multitude of settings, including whether to use tabs versus spaces, word wrap, scroll bar placement, and so on.
- XAML Designer: Not seen in the screenshot that follows Document view, orientation, and other settings used with XAML Designer.
- Environment Aliases: Not seen in the screenshot that follows; applies to premium versions only. Commands defined in the command window (Ctrl + Alt + A).
Custom-defined window layouts defined under Window | Manage Window Layouts are also synchronized. The following screenshot highlights the synchronized categories as shown under Tools | Options:

Tip
Take advantage of the usability enhancements in the Options dialog. Use the integrated search box (once Options is opened, the hotkey is Ctrl + E) for specifically searching within the Options dialog box. Also note that the dialog is now resizable, making it much more useful for viewing settings that have lengthy configuration options.
How it works…
Microsoft stores a copy of your settings on their servers. A constant Internet connection is not required to use Visual Studio, but your settings will not synchronize until you are reconnected. If a connection is not available, you cannot log in until Internet access is restored, but Visual Studio will still be usable. Taking it one step further, VS2015 remembers if you were logged in the last time when you closed the program, so your last known settings will be available, as they are stored locally.
There's more…
All synchronization options are configurable by navigating to Options | Environment | Synchronized Settings, and you may opt to have any combination of the preceding categories synced. Choosing what to sync is specific to each machine, and is not transferred. By default, VS2015 will attempt to synchronize all settings if you are logged in with a Microsoft account.